Introduction
“I am trying to login to Nintex RPA but it isn’t letting me in! What do I do?” This is a question I’ve gotten a lot since the release of Nintex RPA Central - and honestly, it is a pretty loaded question. There are a lot of pieces to look into when someone asks this question. Let’s take a look into each of these pieces and walk through how you can troubleshoot this problem on your own. I am going into this assuming that all the installation instructions have been followed, found here.
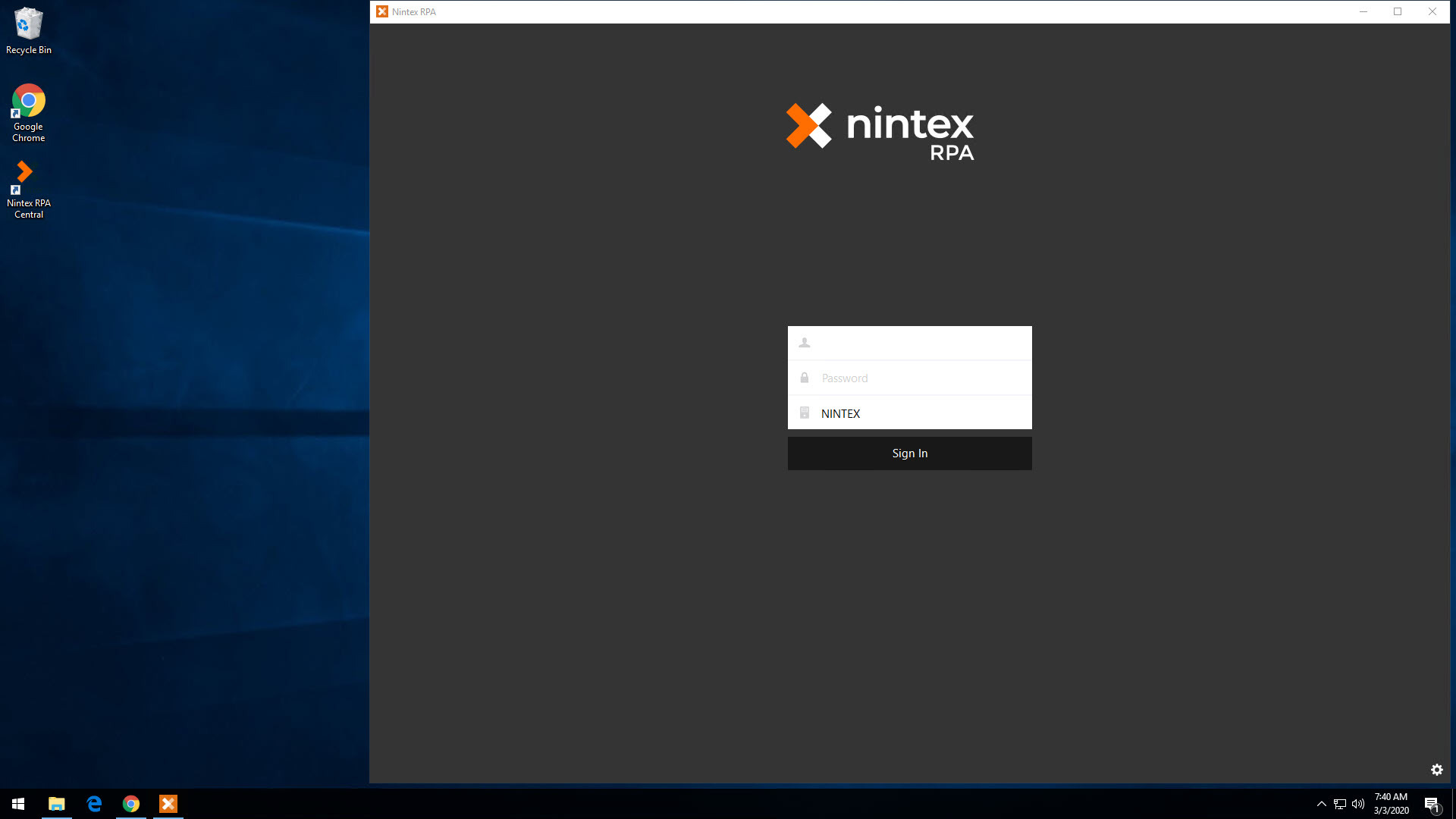
The Problem
A new user opens Nintex RPA and is met with a login screen. Upon entering their credentials, an error message is displayed stating “This user is unauthorized to use Nintex RPA.” They try and try and try but can never login, so the user will reach out for assistance.
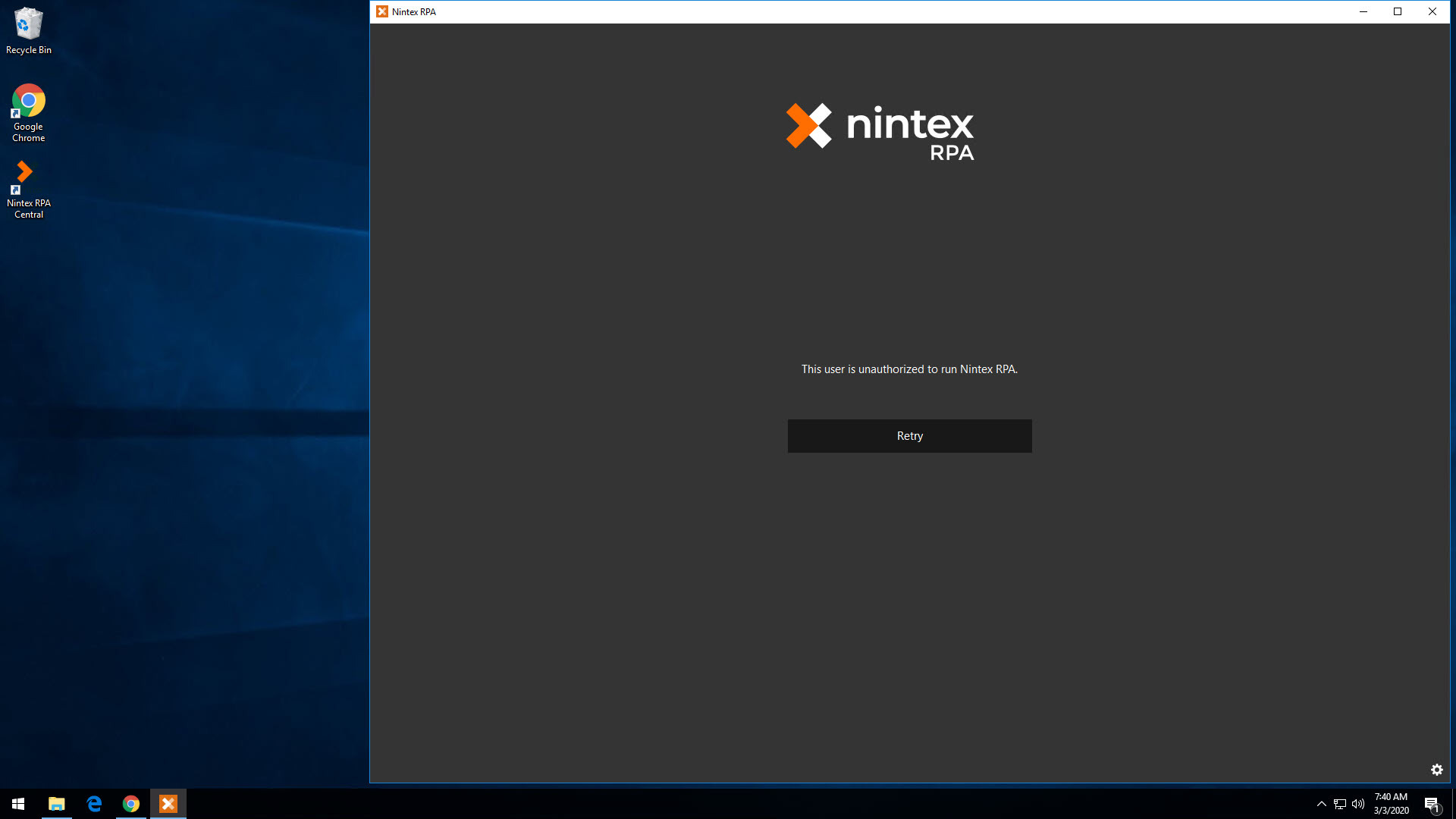
Identifying the Problem
The first red flag in this scenario is that Nintex RPA is prompting the user to login. By default, if everything is setup correctly, Nintex RPA will auto-login the user based on the Windows account in use. The next problem is of course the fact that the user won’t be able to login at all.
You can also attempt to access your Nintex RPA Central URL (if you know it) in your browser. If you cannot access it, then this is an indicator that there is an issue with your setup.
Questions to Answer
Before getting into the troubleshooting, there are a couple of questions that need to be answered that will come into play later.
- Is the instance of RPA Central being connected to local or on another machine?
- Is the product key that is activated in that instance of RPA Central a trial or a full key?
The Troubleshooting
As I mentioned before, there are a lot of pieces to look at to get this issue resolved. After each step, double check the login again. Here is the order I would suggest checking things:
- In Nintex RPA Central, make sure the license or product key has actually been activated.
- If you open Nintex RPA Central and see the screen below, the product key has not been activated.
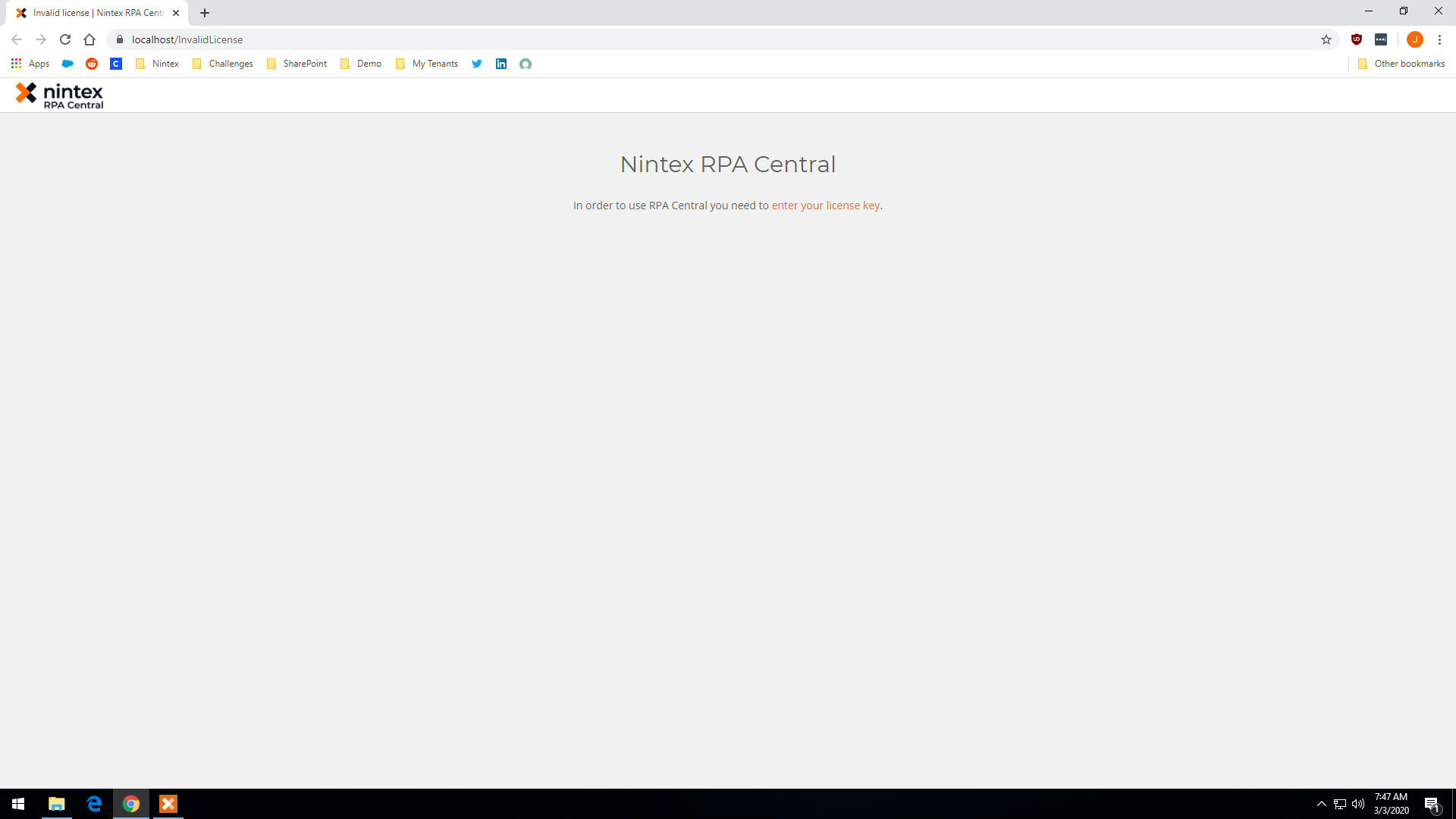 To activate the product key, please refer to the previously linked installation instructions, found again here.
To activate the product key, please refer to the previously linked installation instructions, found again here.
- If you open Nintex RPA Central and see the screen below, the product key has not been activated.
- In Nintex RPA, ensure the Nintex RPA Central URL is correct.
- In Nintex RPA Central: click Settings > License & SSL Certificates > Nintex RPA Central URL.
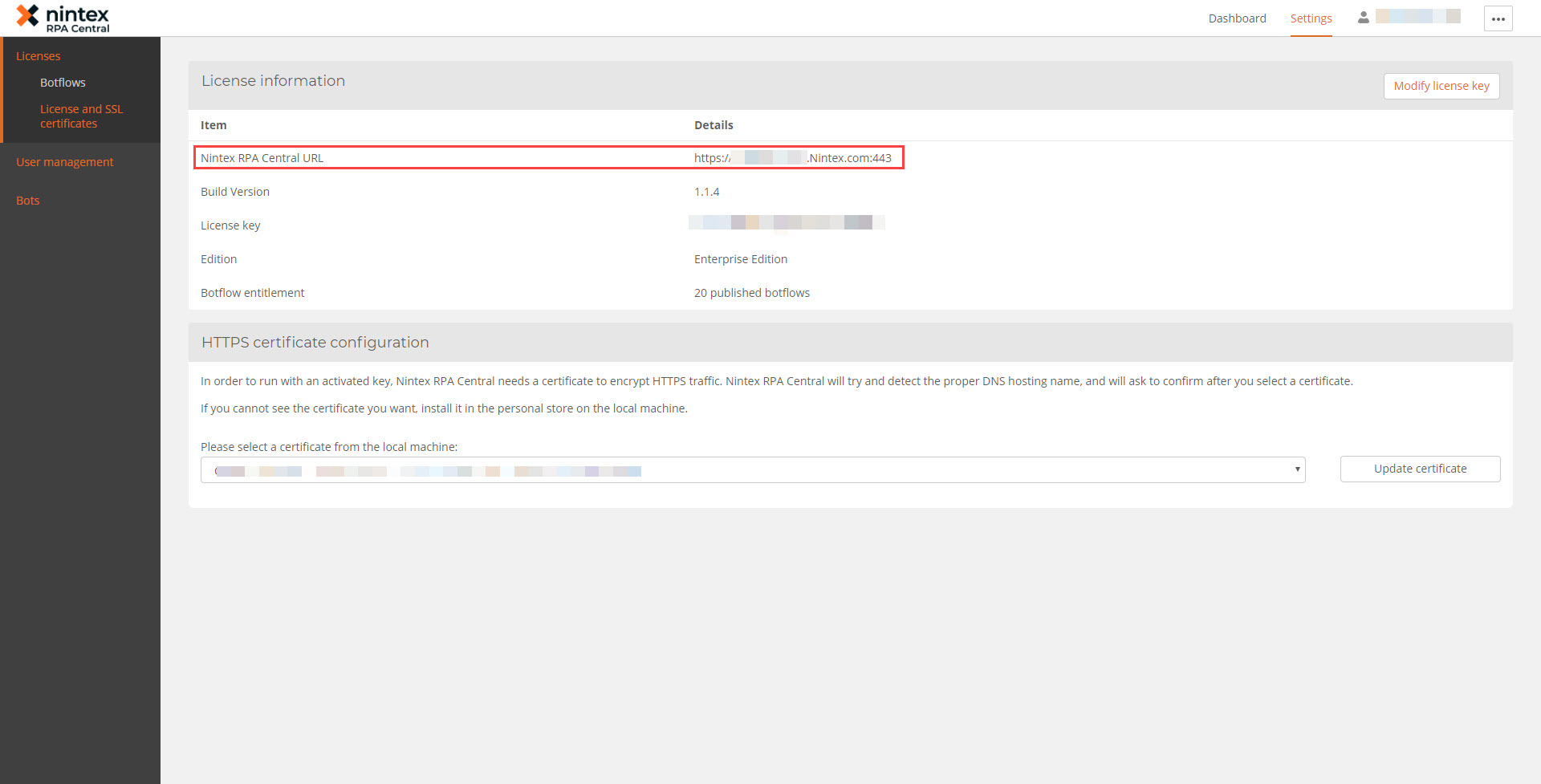
- Verify in Nintex RPA: from the login splash > click gear on bottom right.
- For a trial product key, it should be something like “https://localhost:443”
- For a full product key, it will be something like “https://<computer name>.<domain>.com:443”
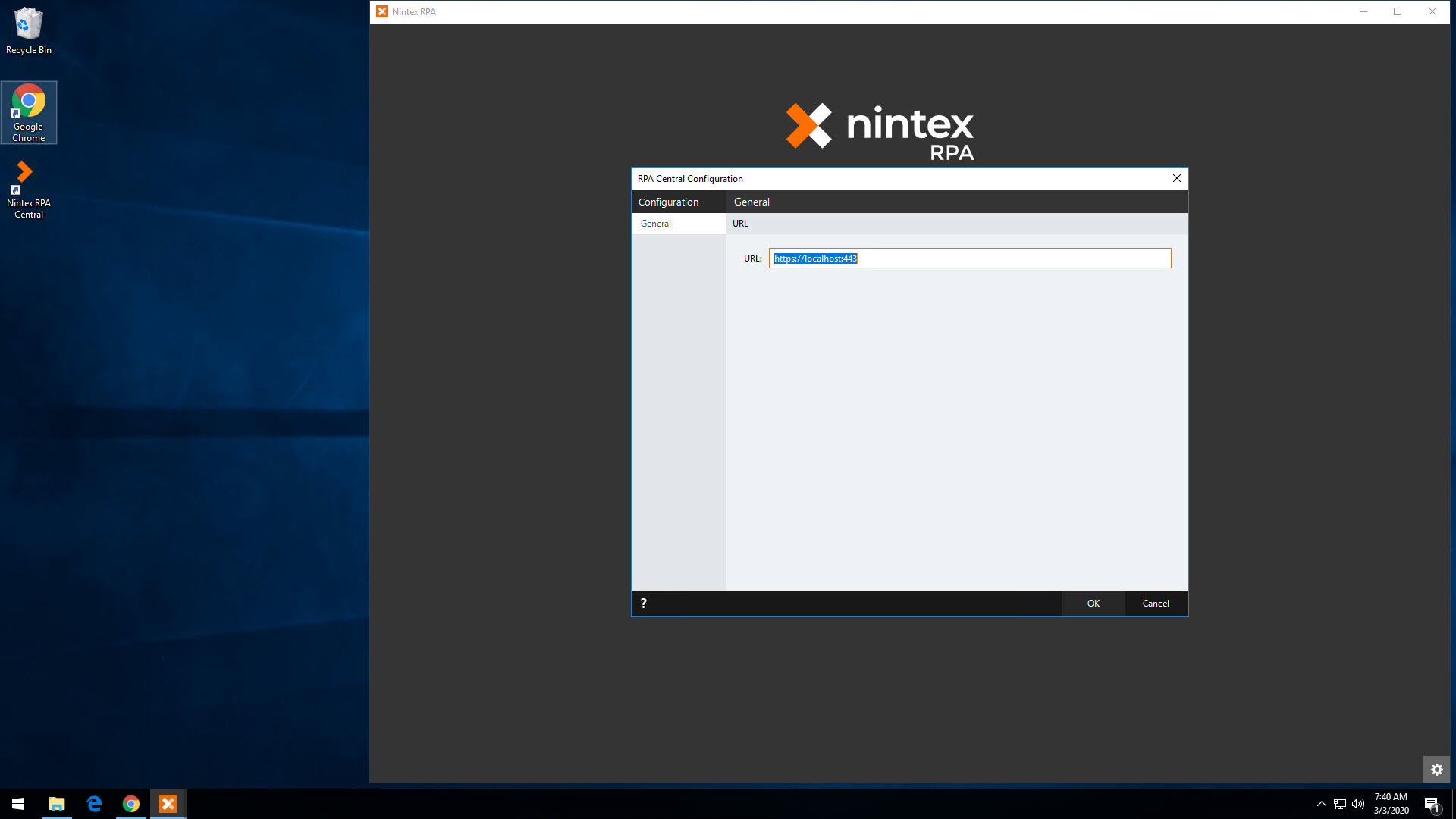
- If you are attempting to connect to an external Nintex RPA Central, the product key must NOT be a trial. A trial key will always be a ‘localhost’ which is only accessible from the local machine.
- In Nintex RPA Central: click Settings > License & SSL Certificates > Nintex RPA Central URL.
- Check in Nintex RPA Central to see if the user is added to the User list.
- By default, the user that installed Nintex RPA Central is added to the ‘Users’ list, and no one else.
- In Nintex RPA Central: click Settings > User Management.
- If the User is not listed, then click the Add New button and create their User profile. Follow the steps outlined here.
If the User is already added, make sure they are also ‘Enabled’. See the article here.This is an outdated suggestion. (edited JA 12/28/21)
- On the Nintex RPA Central machine, ensure the Nintex RPA Central service is running.
- Open your Start Menu and type “Services” to launch the Windows Services manager.
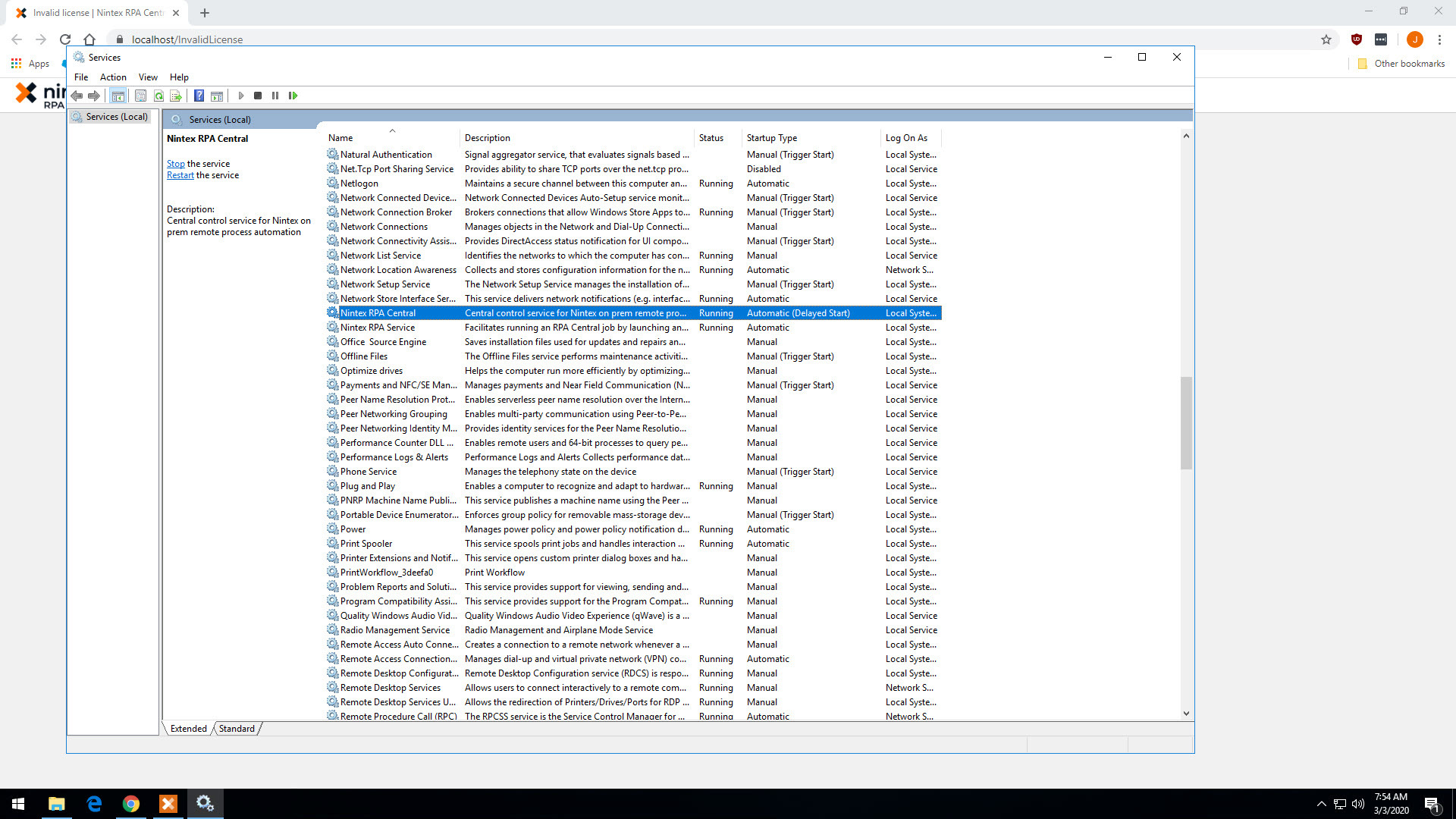
- Find the “Nintex RPA Central” service and verify the Status column reads “Running”.
- If not, then right click and choose ‘Start’.
- This Service should launch automatically. If you notice a trend of it not launching on its own, consider adjusting the ‘Startup Type’ to a Delayed Start if it isn’t already.
- Open your Start Menu and type “Services” to launch the Windows Services manager.
- If you’re using a full product key (not a trial) and attempting to access Nintex RPA Central from an external machine on your domain, adjust the Firewall settings on the Nintex RPA Central machine to allow that connection.
- Follow the steps outlined in the article found here in the section titled “To adjust Windows 10 firewall settings to allow Bot machine access”, towards the bottom of the page.
Wrap Up
If you're still having trouble after going through all of this, I would recommend reaching out to our Support team at support@nintex.com. They'll be able to get in and take a look at the whole picture to figure out exactly what's going on, and involve the product/development team as needed.
I know this one wasn't a "fun" blog but hopefully y'all still found it helpful! If there are any questions or comments please leave them below and if you found this helpful please leave a kudos 🙂
Thanks.
- John


