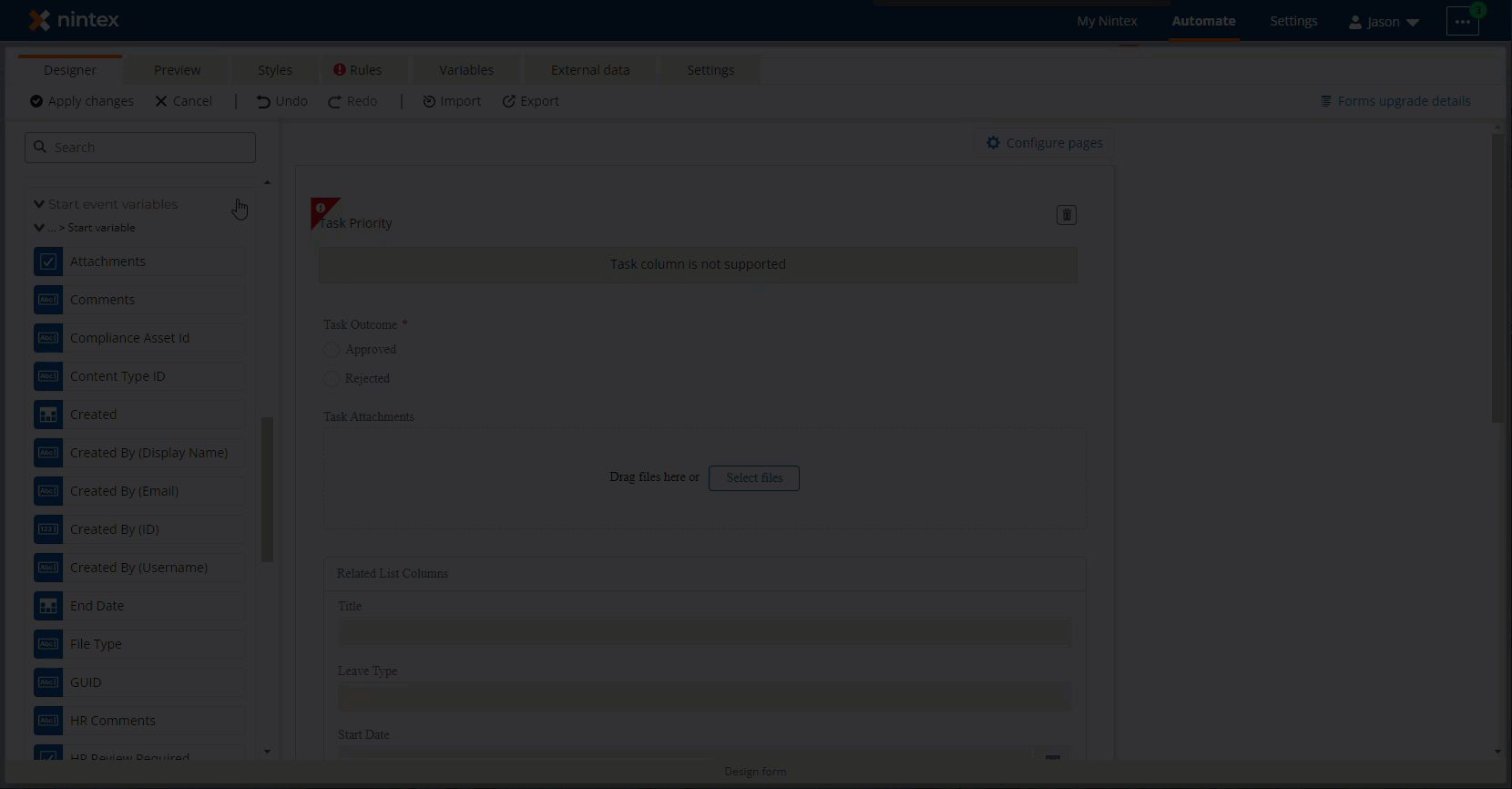Scenario
How to upgrade a Nintex for Office 365 workflow to Nintex Workflow Cloud that uses forms for the Assign a task or Start a task process actions. You can review the articles titled, Upgrade Assign a task action and Upgrade Start a task process action, for more information on upgrading other properties related to these actions.
After Upgrade
- As with all other upgraded workflows, you will need to ensure that your start event is connected to your SharePoint site. This article assumes you have done this and will focus primarily on task assignment forms.
- Editable fields on the form in Nintex for Office 365 will upgrade to Read-only mode. You will need to delete these columns and add them back to the form to make them editable again.
- SharePoint workflow task columns like Task Name, Description, Task Priority, and Comments in Nintex for Office 365 forms will no longer be supported. They will be replaced with placeholders in the upgraded workflow form that must be deleted.
- Form rules will need to be reconfigured or deleted if they reference SharePoint task columns that are no longer supported.
- Both the Nintex for Office 365 Assign a task and Start a task process actions will be upgraded to the Nintex Workflow Cloud action, Assign a task to multiple users. Task forms will be enabled and form design will be accessible in the Task type property section for this action.
- You can create workflow variables or list columns in SharePoint to represent SharePoint workflow task columns that are no longer supported. You will need to update their values using the Update List Item or Set a variable value actions respectively.
- List item attachments will not be viewable on task forms. For more information on this, please review the article, Display Item Attachments on Task Forms.
- There are some inline functions used in Nintex Form rules that may not be supported after upgrade. Some functions may also upgrade to differently named functions as well, but may perform the same task. Please refer to the Form functions upgrade details section in the upgrade guide for more information about how various functions will be upgraded in form rules.
Differences
- Because the Nintex Workflow Cloud workflow engine is independent from SharePoint, instances running in it will not utilize task columns native to the SharePoint workflow engine.
- Workflow instances will be tracked and reported in the Nintex Workflow Cloud environment.
- All Nintex Workflow Cloud task forms will be edited in the responsive designer.
- Classic designed workflow forms will be converted to the responsive design.
- You will now be able to extend your task forms by adding external data.
- You will be able to configure pages to help organize data on your forms.
- Form rules based on the form modes of New, Edit, and Display are not supported in Nintex Workflow Cloud. Upgraded task forms that include these rule types will require the rules to be either reworked or deleted.
Configuration
Editable Controls
If you have editable controls on the task form, they will be set to Read-only mode after the upgrade. You will need to delete them and add new controls to the form to make them editable again.
- Delete the control from the form. In this example, the Yes/No control named Sent to HR needs to be removed and added back.
- Rename the control.
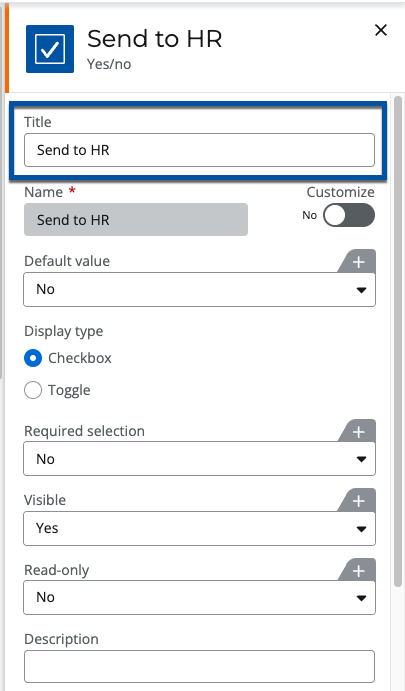
- You can set the default value as desired, or use variables like SharePoint start event variables to populate the default value as shown in this example. Then set other properties based on your requirements
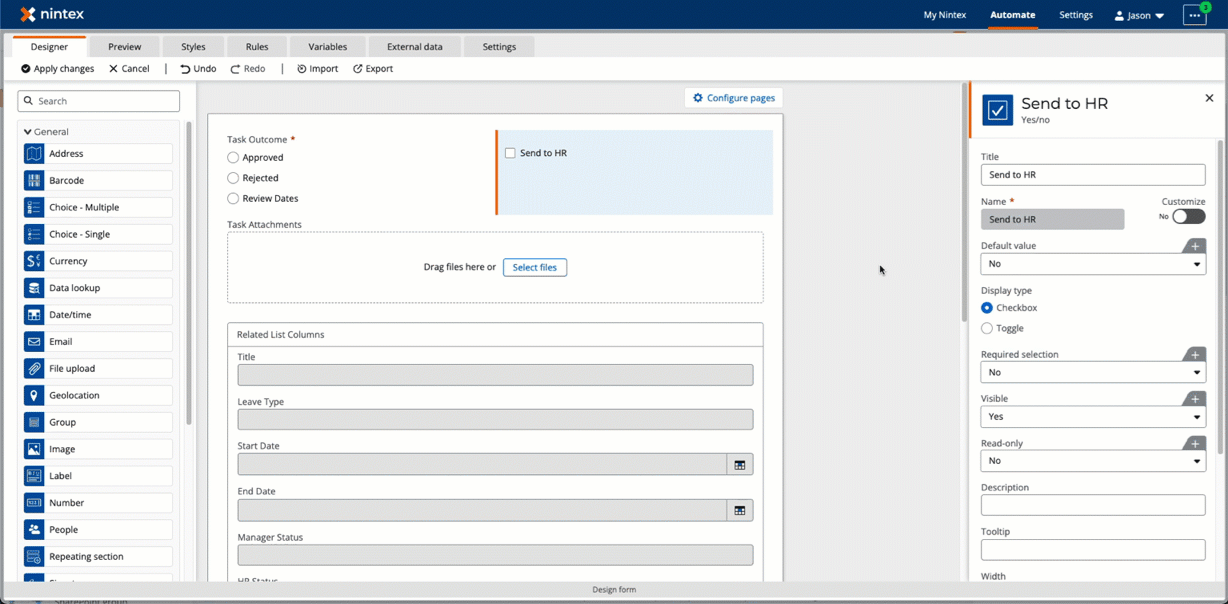
- Add the SharePoint Online - Update items action after the task to update values in the SharePoint list that are changed in the form. In this example, the list column named, HR Review Required, is updated from the form by using the form variable, boolSendToHR. Use a condition where you update the list item where the ID column equals the ID value of the item that starts the workflow.
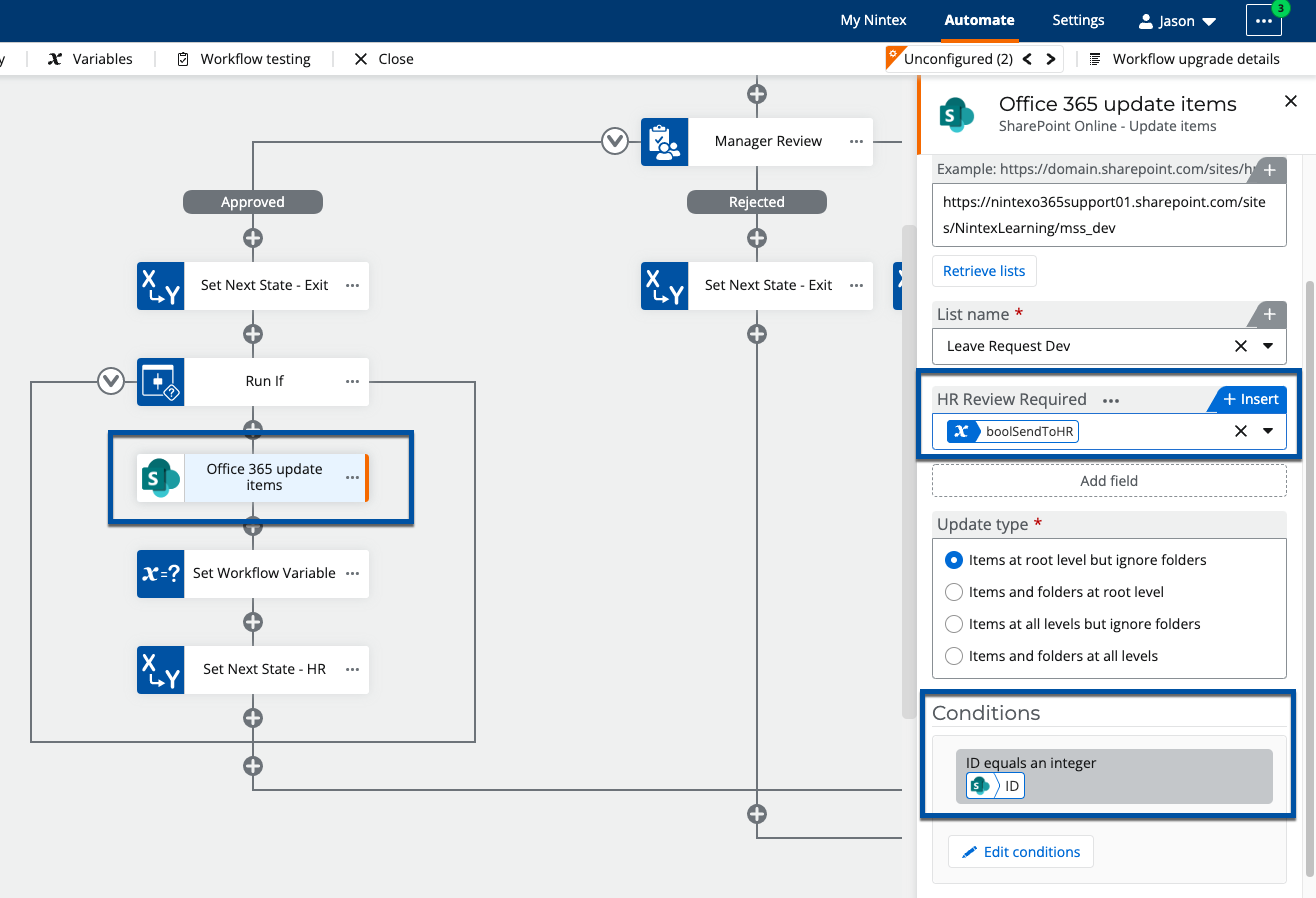
SharePoint Task Columns
Due to SharePoint task columns and form controls being unsupported, placeholder controls on the upgraded Nintex form will need to be deleted. During the upgrade, you will be prompted with a list of unsupported task form controls if they are configured on your form.
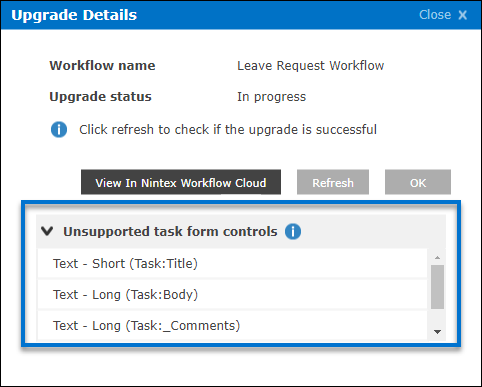
- Select the Assign a task to multiple users action on the design canvas, then open your task form by clicking on the Design form button.
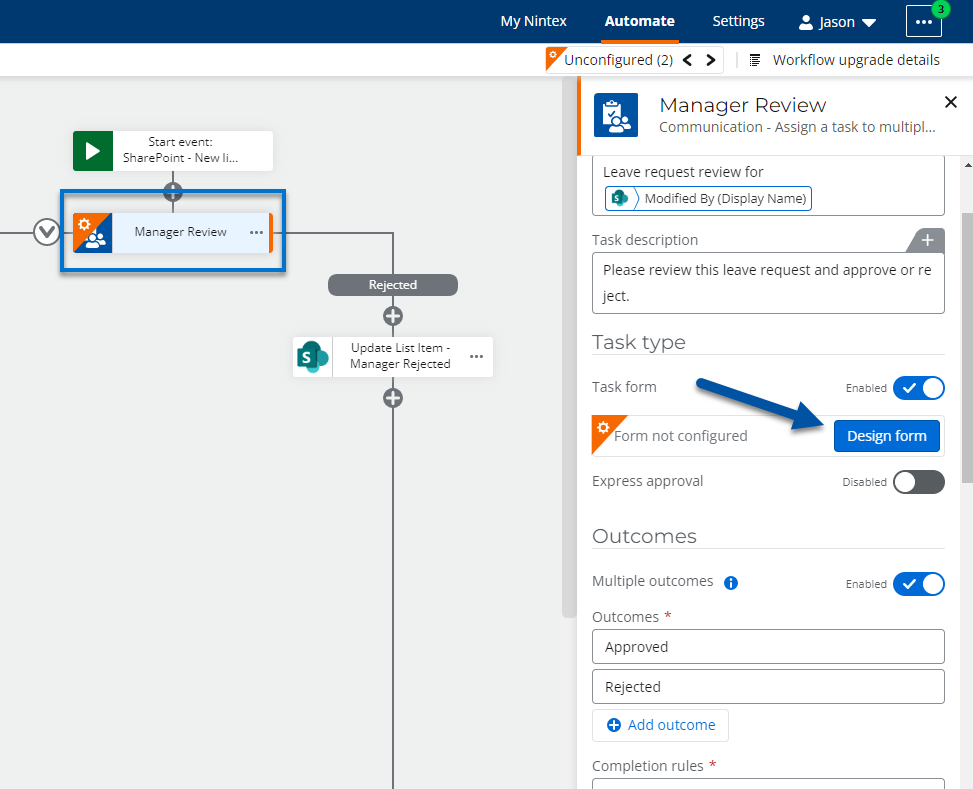
- SharePoint task column controls on the form will be tagged with a red exclamation icon in the upper left corner. You will need to delete these from the form by clicking on the trash can delete icon.
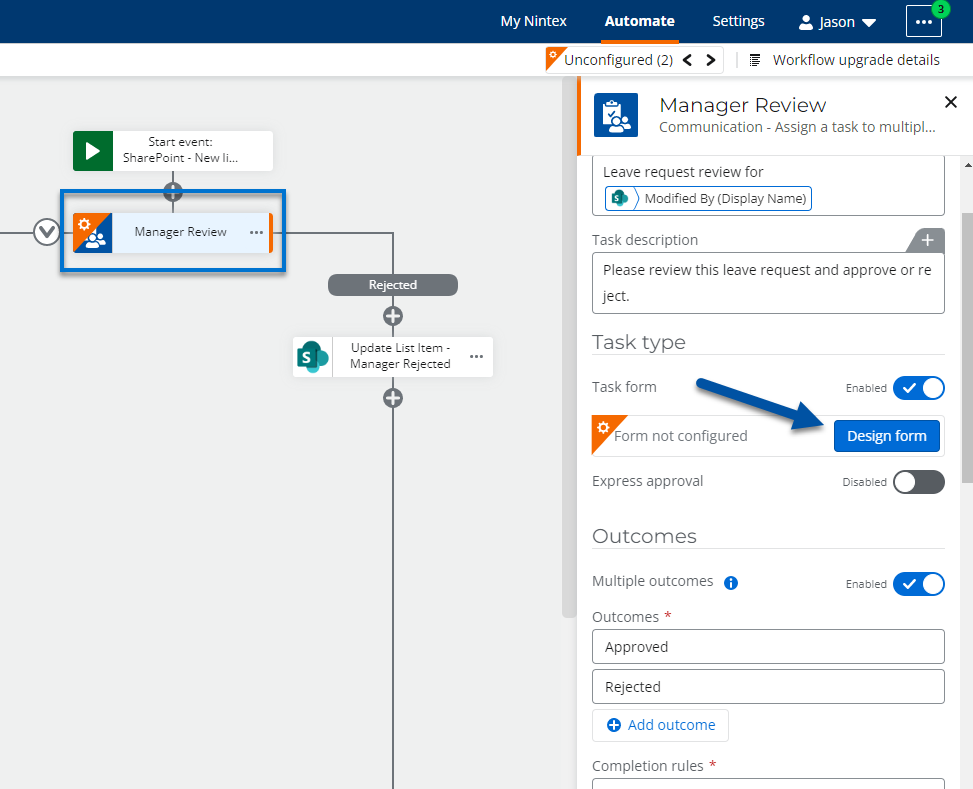
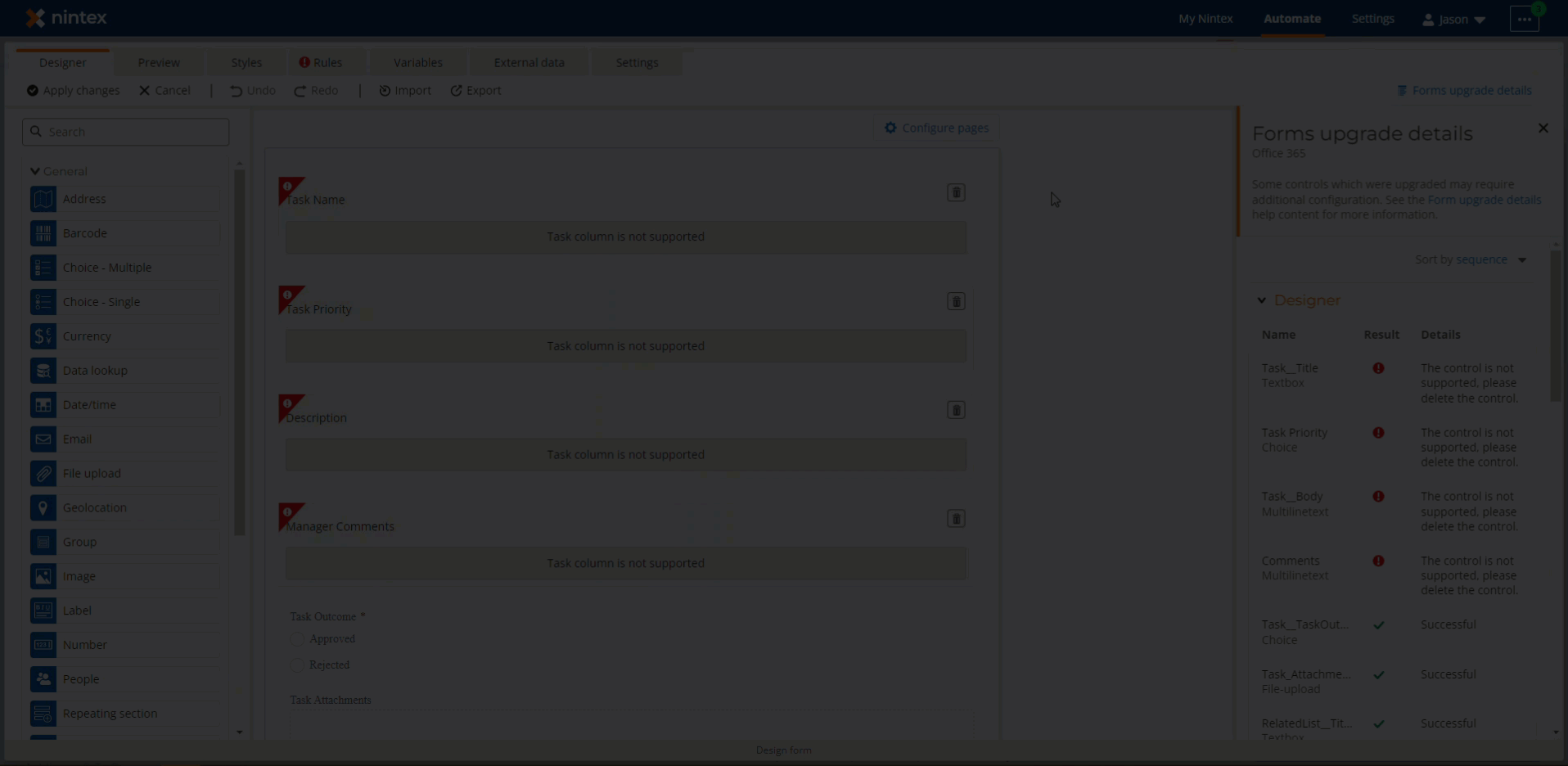
Task Comments
If you have a Nintex for Office 365 workflow that has a multi-stage design using multiple Assign a task actions and you want to pass comments from earlier approval stages to later approval stages, you will need to reconfigure how comments work on your forms due to the SharePoint Comment task column losing support. Please review the article, Upgrade task assignment forms that use the SharePoint task Comments column, for more information on this topic.
Form Rules
If SharePoint task columns were used in form rules, their corresponding rules will need to be deleted or reconfigured to use a list column or workflow variable. The rules tab along with the rule itself will be marked with a red exclamation icon when unsupported SharePoint task columns are used in a rule.
- The example in the animation below shows how to delete a rule.
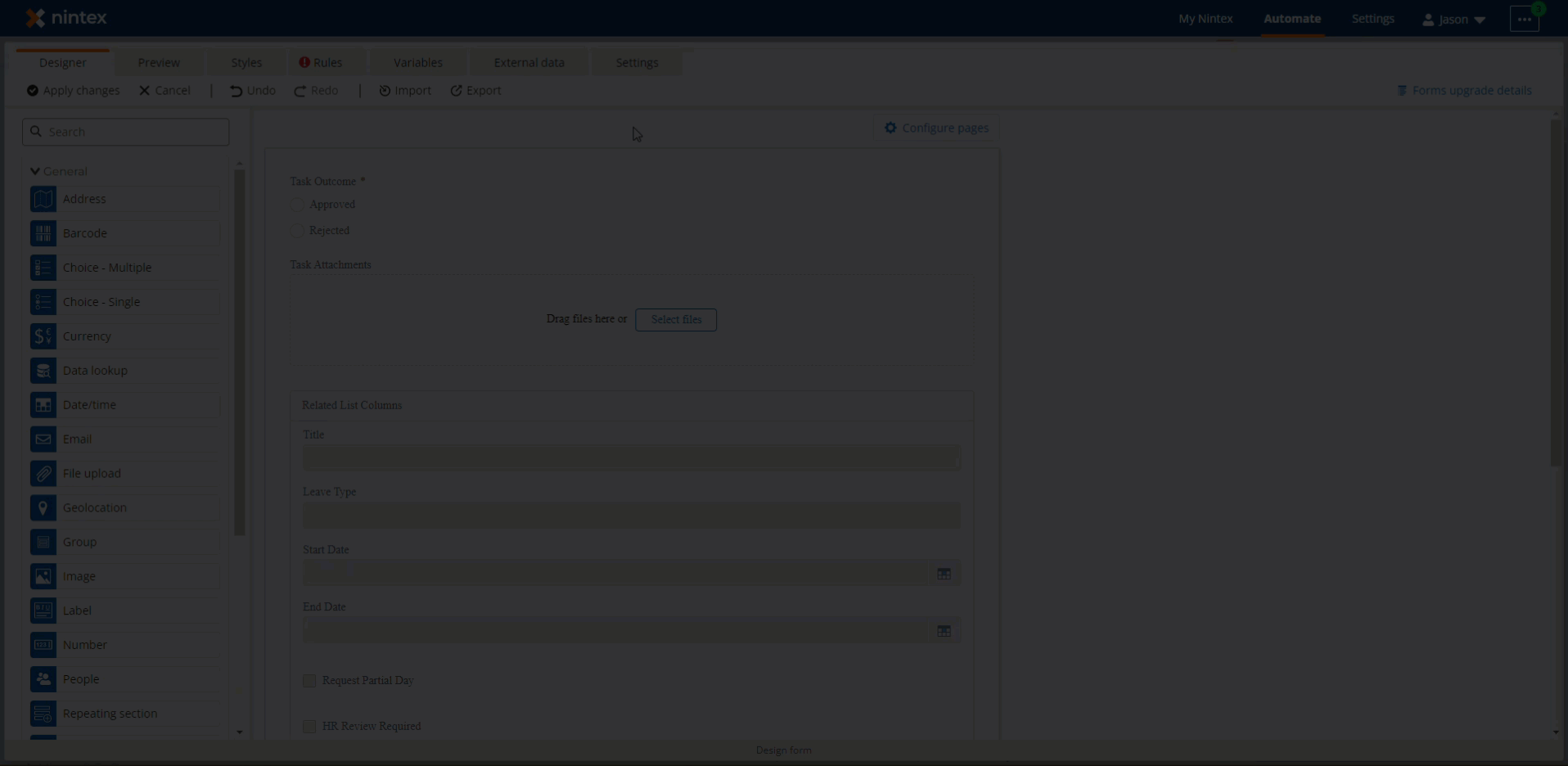
- The example here shows a new task priority column that was added to the SharePoint list being reconfigured into the rule. This column takes the place of the SharePoint task column.