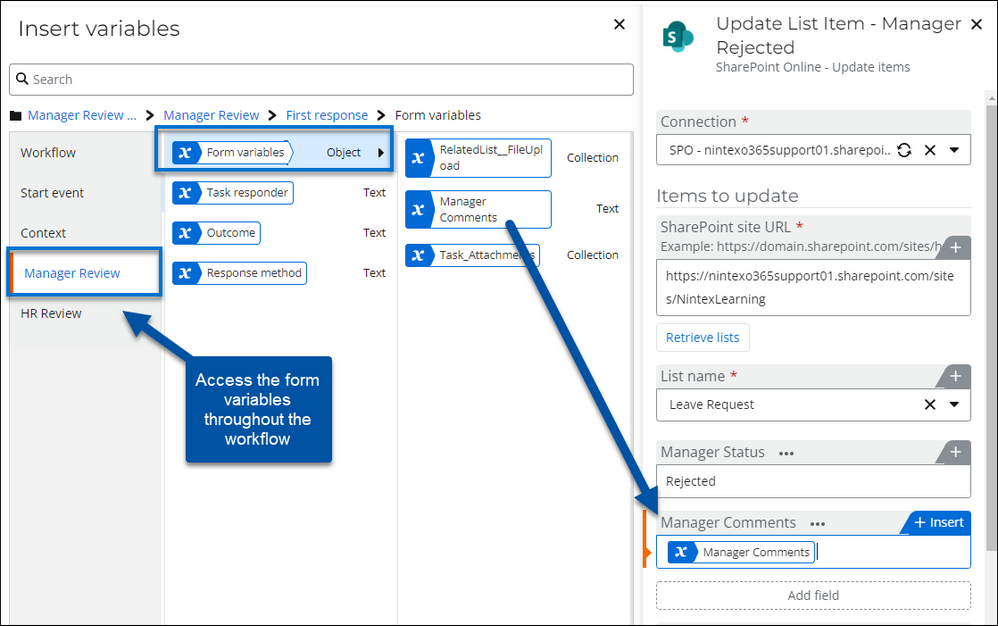Scenario
How to upgrade a Nintex for Office 365 workflow to Nintex Workflow Cloud that has Assign a task action forms that use SharePoint task Comments fields to capture comments from assignees. For more information on upgrading other aspects of task forms, you can review the article, Upgrade forms in the Assign a task action.
After Upgrade
- As with all other upgraded workflows, you will need to ensure that your start event is connected to your SharePoint site. This article assumes you have done this and will focus primarily on task assignment forms.
- The SharePoint workflow task Comments column in Nintex for Office 365 forms will no longer be supported. It will be replaced with a placeholder in the upgraded workflow form that must be deleted.
- The Nintex for Office 365 Assign a task action will be upgraded to the Nintex Workflow Cloud action, Assign a task to multiple users. Task forms will be enabled and form design will be accessible in the Task type property section for this action.
- You can create workflow variables or list columns in SharePoint to represent SharePoint workflow comments columns that are no longer supported. You will need to update their values using the Update List Item or Set a variable value actions respectively.
Differences
- Because the Nintex Workflow Cloud workflow engine is independent from SharePoint, instances running in it will not utilize task columns like Comments native to the SharePoint workflow engine.
- Actionable messages with email comments are not supported in Nintex Workflow Cloud in the same fashion as Nintex for Office 365. After the upgrade, task assignees will need to open the task form in order to provide comments.
Configuration
If you have a Nintex for Office 365 workflow that has a multi-stage design using multiple Assign a task actions and you want to pass comments from earlier approval stages to later approval stages, you will need to reconfigure how comments work on your forms due to the SharePoint Comment task column losing support. The following example shows how to reconfigure comments for a Leave Request workflow that has both Manager and HR Approval tasks. The manager's comments are carried through to the HR task form.
- Starting on the manager's task form, delete the unsupported SharePoint task comments column placeholder.
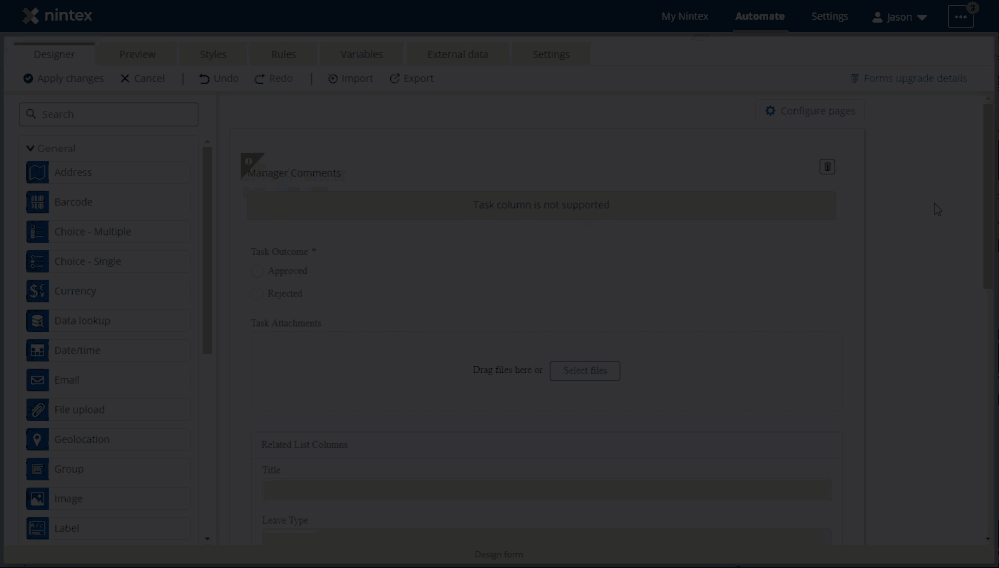
- Add a new Text-long control to the form and name it. In this initial task, we will name it "Manager Comments". This will capture comments for this form that can be referenced in other forms and throughout the workflow. Then click the Apply changes button.
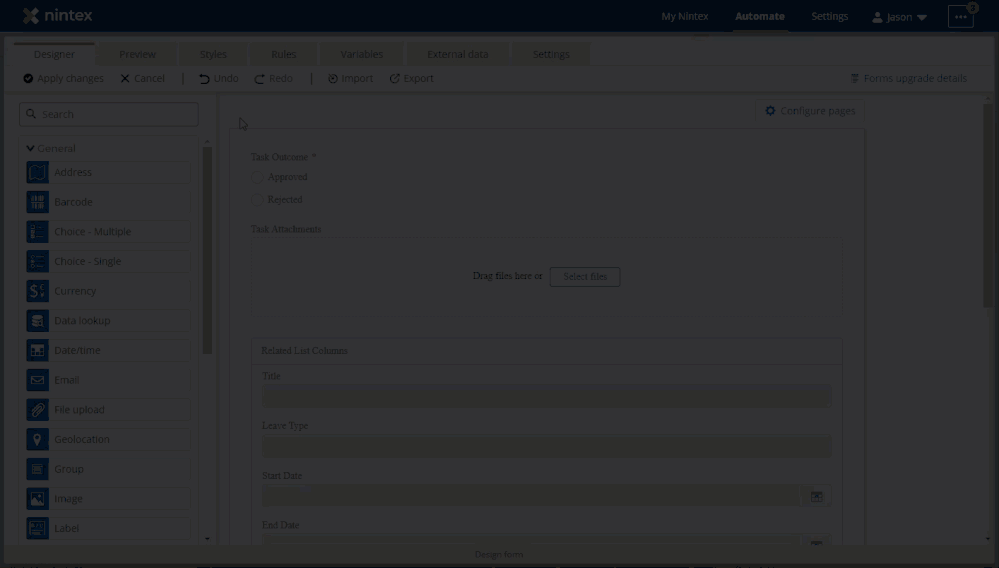
- Open the form for another task later in the workflow where you want the comments from the earlier task to appear. Delete the unsupported SharePoint task column placeholders.
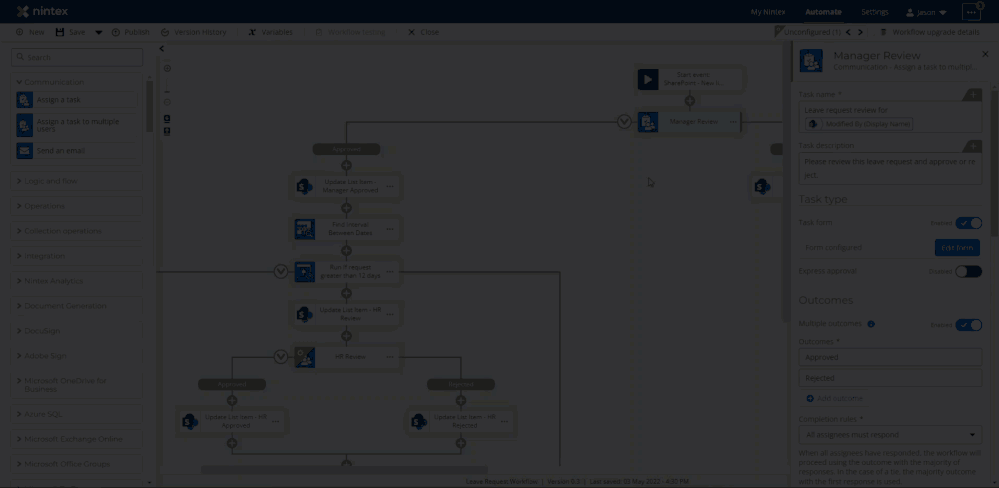
- Add a new Text-long control to the form and name it as desired. In this example, it is named "HR Comments". This will capture comments on this new form and can be referenced in the workflow and other forms.
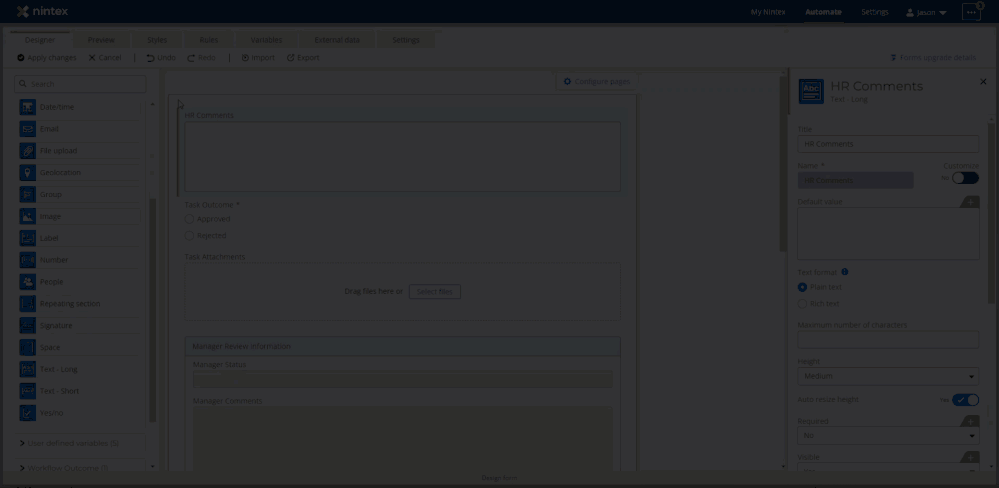
- Add the Comments control form variable from the earlier approval form. In this example, we will update the form by adding the Manager Comments variable to the Manager Review Information grouping and replace the current manager comments control. This will now carry the manager's comments through to the HR task form so they can be viewed here.
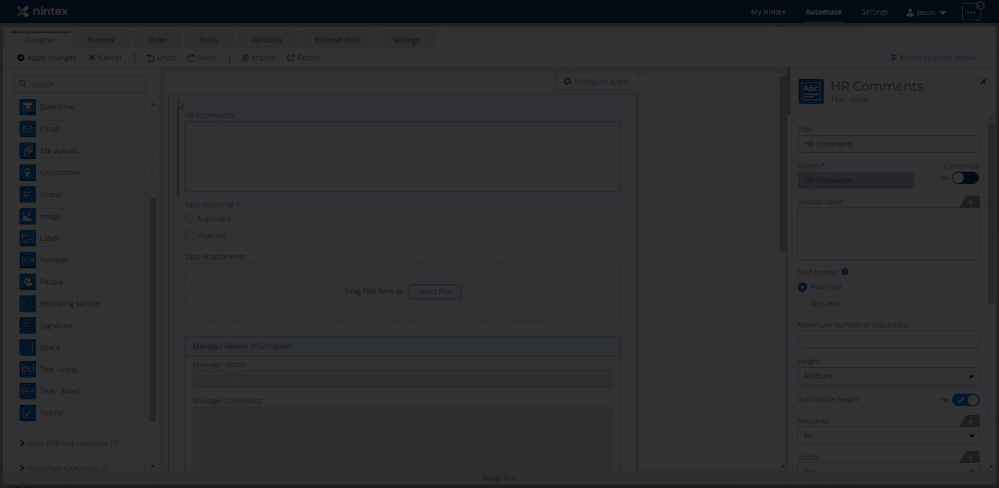
- Going back to the workflow design, the HR and Manager comments can then be stored in corresponding SharePoint list columns by using the Update List Item action. The form variables and controls can be accessed in the variables panel throughout other actions in the workflow.