I came across a situation the other week where we needed to set up a document for signature by two people and we don't mind the order they sign. The default setup with Nintex AssureSign is that person #1 signs and person #2 only gets a request to sign after that is complete.
In some instances that isn't the most efficient method of communication when we don't mind what order the two people sign in. Additionally, what happens if we have a third signer who should only be notified when the first two people have signed? If either of the first two people decline to sign, the third person should not be notified. We can achieve all of this by modifying the default workflow.
Using a concrete example, we have someone who wants to join a club. We'll refer to them as the Candidate. We also have someone who is going to sponsor their membership (the Sponsor). When the application is made, we want to send notifications to the candidate and the sponsor at the same time and when both of them have signed, we'll ask the club president (Big Boss) to sign.
First go into Nintex AssureSign and set up the three people as you would normally by hitting the Add Signer button.
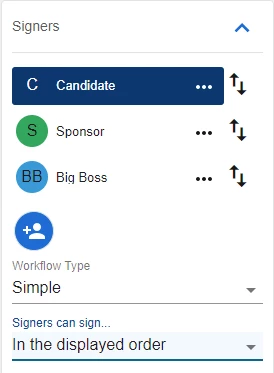
If we did nothing else, the default behaviour here is the Candidate will be prompted to sign followed by the Sponsor and then the Big Boss. You can change the order using this same screen by pressing on those up and down arrows or choose the option to have people sign in any order but that doesn't suit our requirements of having the Candidate and Sponsor sign in parallel and then have the Big Boss sign.
The trick is to change the workflow type from Simple to Custom and edit the workflow.
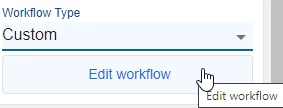
The workflow editor will look something like this:
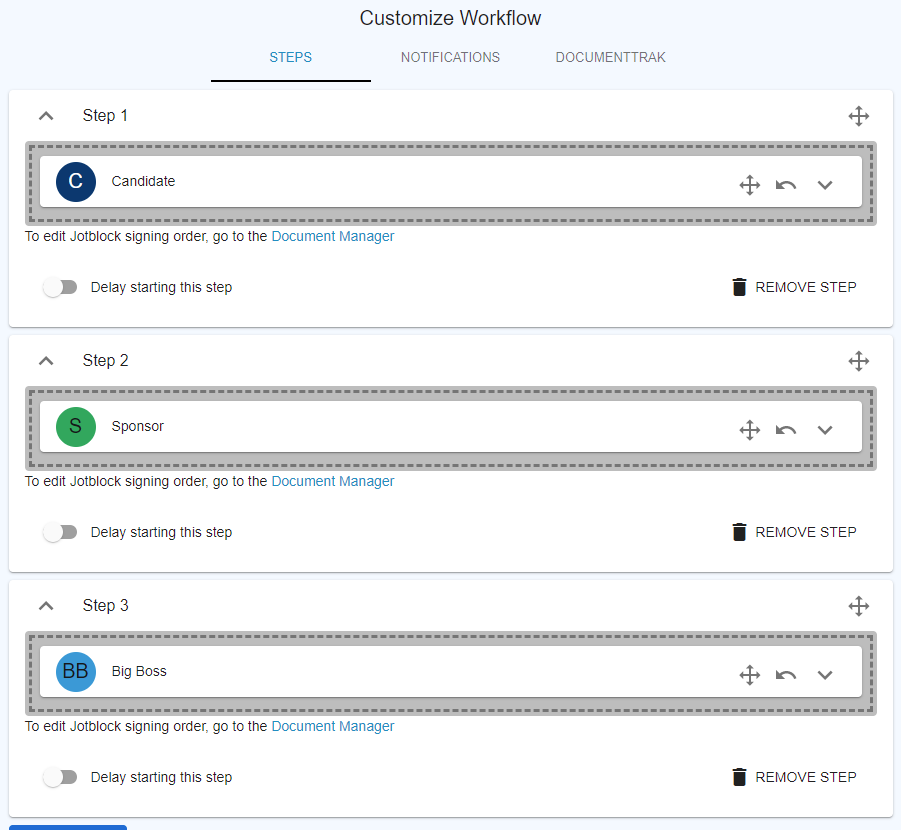
Let's go ahead and drag and drop the Sponsor into step 1 which will tell Nintex AssureSign to make them parallel signatories. Click on the cross hair to the right of Sponsor

and drag it into Step 2.
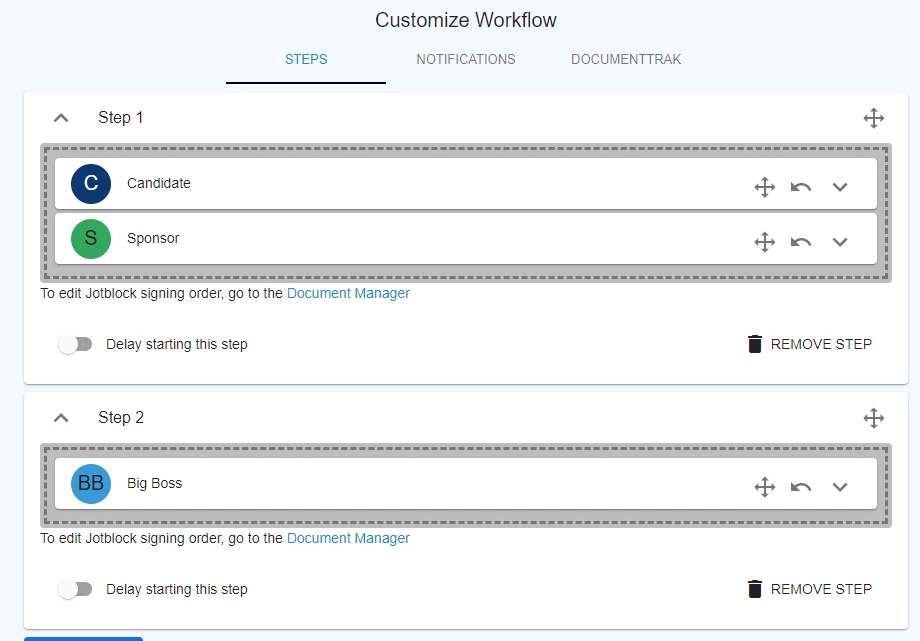
Click on the Done button and you are good to go!
