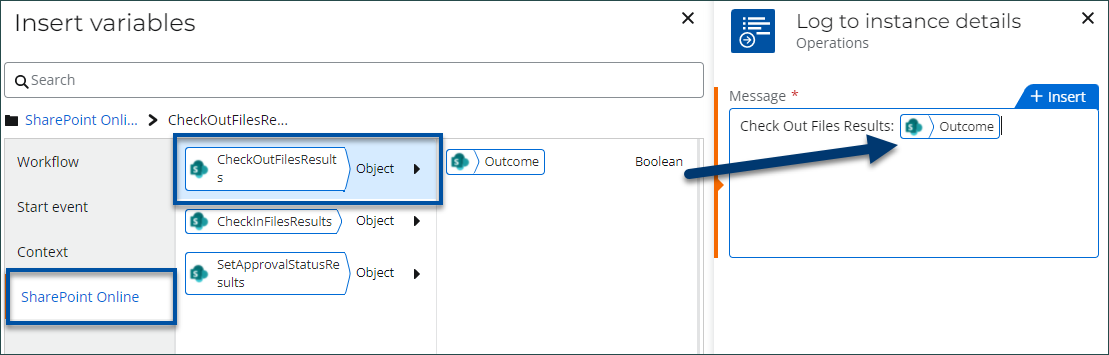Scenario
How to upgrade a Nintex for Office 365 workflow to Nintex Workflow Cloud that uses the action, Office 365 Check Out Items.
After Upgrade
- Your start event Connection property will need to be updated with an existing connection to SharePoint in your Nintex Workflow Cloud environment.
- The Check Out Item action will become SharePoint Online - Check out files in Nintex Workflow Cloud.
- The new action will need to be reconfigured to point to your SharePoint site, specific document library, and specific document(s).
Differences
- The action, SharePoint Online - Check out files, in Nintex Workflow Cloud, works by allowing you to selectively check out one or more files in a library by using conditions.
- You can now configure conditions using the condition builder to point to the specific document or multiple documents you would like to check out.
- The check out file limit property allows you to set the maximum number of files the workflow action can check out at once when it executes. Note, 5000 files is the system maximum.
- You can select to include files in subfolders if you would like to recursively checkout files.
- You can store the result of the action in a variable that contains boolean variables indicating whether your files were successfully checked out.
- CAML queries will no longer be supported.
Configuration
- Reset the Connection property in your start event to point to an existing SharePoint connection. By doing this first, other SharePoint related actions may automatically use this connection later in the workflow when you reconfigure them.
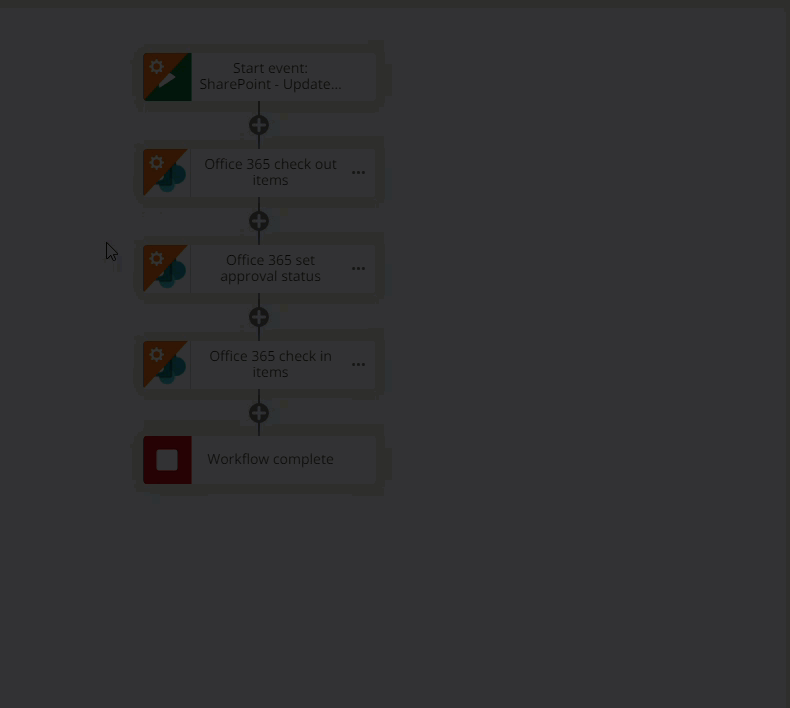
- Under the Source files section, copy and paste a link to the SharePoint site where your document library lives inside the SharePoint site URL property. Then click the Retrieve libraries button to populate the Document library lookup list property. Notice upon first selecting this action on the design canvas, the connection property automatically sets itself to the same connection from the Start Event.
- Under the Conditions section, select Add conditions to open the Conditions builder. In this example, we use the LeaseNumber variable passed into the workflow that points to all documents that have that value in the Lease Number column in the SharePoint library. This tells the action to only check out the SharePoint documents using that Lease Number value in the library.
- Configure the options to Include files in subfolders, Check out file limit, and the output result variable based on your needs.
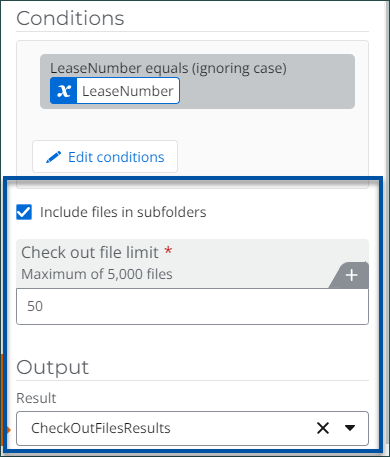
- You can access the contents of the result variable later on in other actions of the workflow. In this example, we can use the action, Log to instance details, to show the value for the boolean status variable to ensure it successfully checked out all our files.