Issue
Launching a product from the Foxtrot Suite is closed immediately, sometimes followed by an error message. This can result from the Data Execution Prevention (DEP) settings blocking Foxtrot programs from running. This typically happens after a new installation when attempting to activate licenses, but it can also result from a Windows update that has reset the DEP settings. Some versions of Microsoft Windows are equipped with this feature known as DEP. DEP is a set of hardware and software technologies that perform additional checks on memory to help prevent malicious code from running. DEP prevents such malicious code from taking advantage of the exception-handling mechanism in Windows.
DEP software works alone or with compatible microprocessors to mark some memory locations as nonexecutable. If a program tries to run code – malicious or not – from a protected location, DEP closes the program. To use DEP, your computer must run Microsoft Windows XP SP2 or later or Windows Server 2003 SP1 or later.
Foxtrot applications contain proprietary technology to interact with the presentation layer of target applications. In doing so, Foxtrot applications may be required to work with memory locations outside of its running processes. Therefore, to allow Foxtrot to run properly, it must be added to the system’s DEP exception list. The following files should be included:
DEP software works alone or with compatible microprocessors to mark some memory locations as nonexecutable. If a program tries to run code – malicious or not – from a protected location, DEP closes the program. To use DEP, your computer must run Microsoft Windows XP SP2 or later or Windows Server 2003 SP1 or later.
Foxtrot applications contain proprietary technology to interact with the presentation layer of target applications. In doing so, Foxtrot applications may be required to work with memory locations outside of its running processes. Therefore, to allow Foxtrot to run properly, it must be added to the system’s DEP exception list. The following files should be included:
Foxtrot.exeFoxtrotLegacy.exeFoxtrotAdministrator.exeFoxtrot64.exe
Resolution
Set the DEP settings to allow Foxtrot executable programs to run. You must add all Foxtrot products to the exception list or select the option to use DEP only for essential Windows programs and services.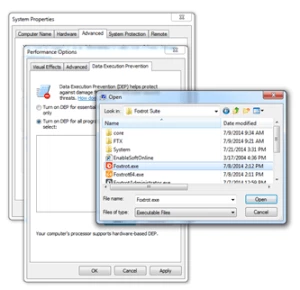
- To access the DEP settings, first right-click on My Computer.
- Click Properties to access the System Properties.
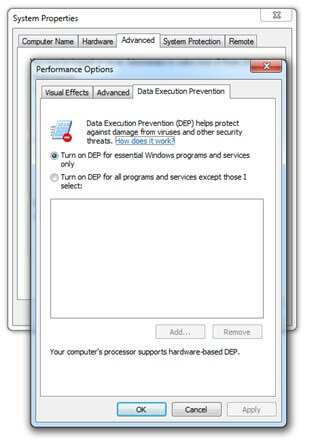
- Click the Advanced tab.
Note: If there is no Advanced tab, click the Advanced system settings link. - Click Settings within the Performance Options section.
- Click the Data Execution Prevention tab.
- There are two possible options for this step:
- Option 1:
- Click Turn on DEP for essential Windows programs and services only.
- Click Apply.
- You may be prompted to restart your computer. Click OK.
- Click OK on Performance Options
- Click OK on System Properties.
- After making the change, either log off and back on or reboot the workstation for the new settings to take effect.
- Option 2:
- Click Turn on DEP for all programs and services except those I select:.
- Click Add.
- Browse to the Foxtrot installation folder on your local machine.
- Select the Foxtrot executable programs you want to permit to run.
We adviseFoxtrot.exe,FoxtrotLegacy.exe,FoxtrotScriptExplorer.exe,FoxtrotAdministrator.exe, andFoxtrotSysInfo.exe. - Click Add for each executable you want to add.
- Click Apply.
- You may be prompted to restart your computer. Click OK.
- Click OK on Performance Options
- Click OK on System Properties.
- After making the change, either log off and back on or reboot the workstation for the new settings to take effect.
- Option 1:
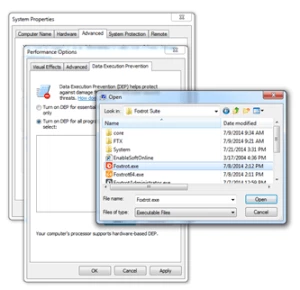
Additional Information
This article applies to:
- Foxtrot Classic
- Foxtrot Administrator
- Foxtrot Legacy
- Foxtrot Extender - all versions



