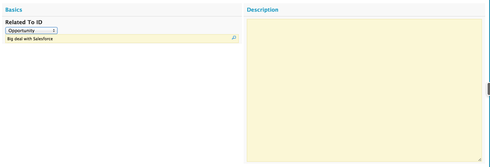Sometimes from a usability perspective, it makes sense to show more than one line/row of text.
For Example, I have a “Notes” field on the right side of a page and about 10 rows of info to input on the left side. It would be great if I could specify more than one line of text for my stuff on the right. I know that with Text area, we can expand, but sometimes I have 10 rows to the left and it would be great to have 10 rows of editable space to the right. It would match, make more sense, and be a better experience.
This basically allows the user to input text without being stuck in a tiny box.
Additionally, I’ve used .nx-page { font-size: 75%; } to decrease the size of my font… but that doesn’t seem to apply when inputting text.
So sometimes we are stuck with a tiny text field where we can only input a few words that are visible at a time when we have the space to allow more. It would be great if we could have the text be smaller as well as make the text area or even tex field, 10 lines by default (or 5 or whatever)
Thoughts?
Question
Increase visible rows or text lines displayed
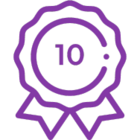 +3
+3This topic has been closed for replies.
Enter your E-mail address. We'll send you an e-mail with instructions to reset your password.