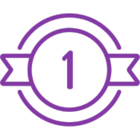Topic
If you encounter a failure during the AeroBase installation while upgrading the RPA server and client, with the errors below:
From the installer logs:
- Failed to run validation 'connectivity' for server test – exiting with code GeneralError
- Failed to run validation 'domain' for server test – exiting with code GeneralError
- Failed to connect to MSSQL server – exiting with code ConnectivityError
- Failed to connect to MSSQL server – Invalid connectivity parameters
From the SEQ logs:
- Failed to connect to MSSQL server – Invalid connectivity parameters
- Validation failed. Type: 'keycloakValidation', Test: 'domainUser', Error code: '258'
Instructions
Start by performing the following checks:
1: Double-check that the customer is using the correct authadmin password from the previous RPA version.
2: Check the SQL connection related to the domain user they are using and use a UDL file. To do this, please follow the steps below:
a. Create a Text Document by right-clicking on your desktop (or in a folder where you want to save the file) and selecting "New" and then "Text Document".
b. Rename the newly created text document to test.udl.
c. When prompted to confirm the file extension change, click "Yes".
d. The file icon will be changed as shown below, open that file and click on the "Connection" tab.
e. Select the server name and provide login credentials, then click "Test the connection."
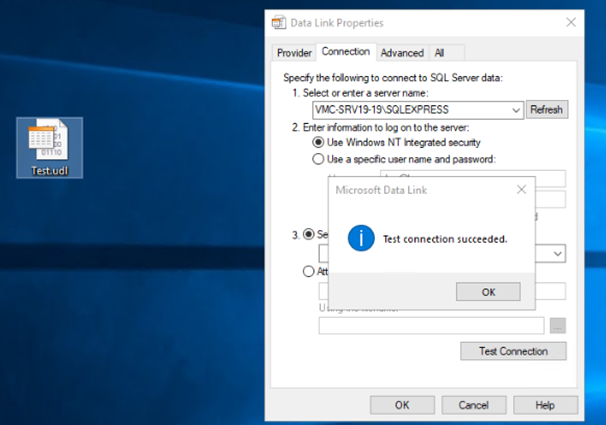
3: Verify that the correct password is provided in the Nintex System Manager UI.
4: After clicking the Install button in the UI, a secrets.zip file will be created under the Nintex System Manager installation directory, which is in: C:\Program Files\NintexSystemManager\ by default.
5: To check the password the customer provided:
a. Open that secrets.zip file which is password protected. This file contains a secrets.json configuration file.
b. Open Run by holding down the Windows key and type R, type sysdm.cpl, and press Enter.
c. In the System Properties window, go to the Advanced tab and click Environment Variables.
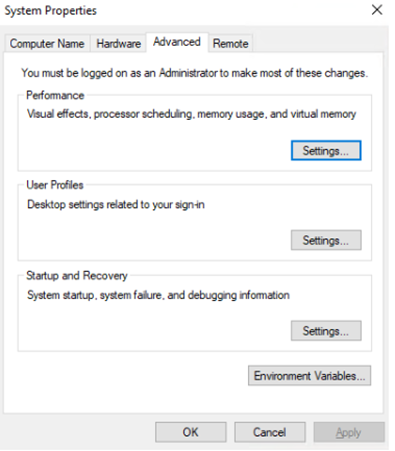
d. Under System Variables, locate NINTEX_SYSMGR_SECRETS_PASS. Use the variable value as the password to open the secrets.json file. Once opened, verify the SQL credentials listed on lines 29 and 30.
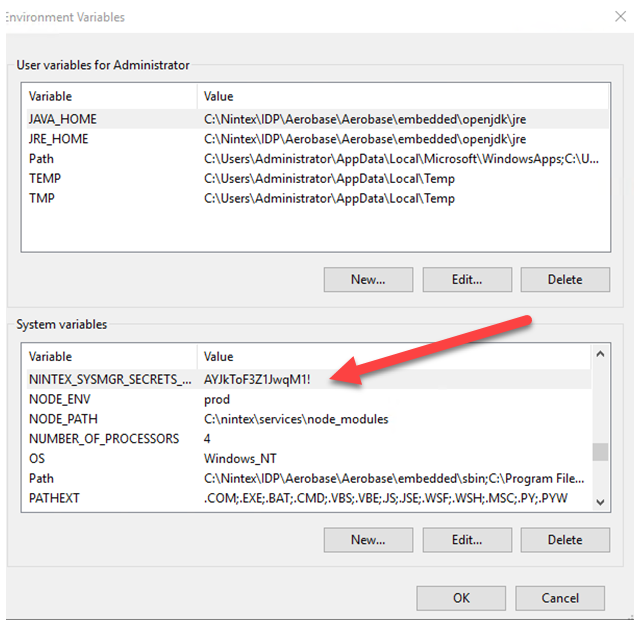

6: Remove the top line in the environment variables JAVA_HOME and perform a complete uninstall of both RPA and Nintex System Manager.
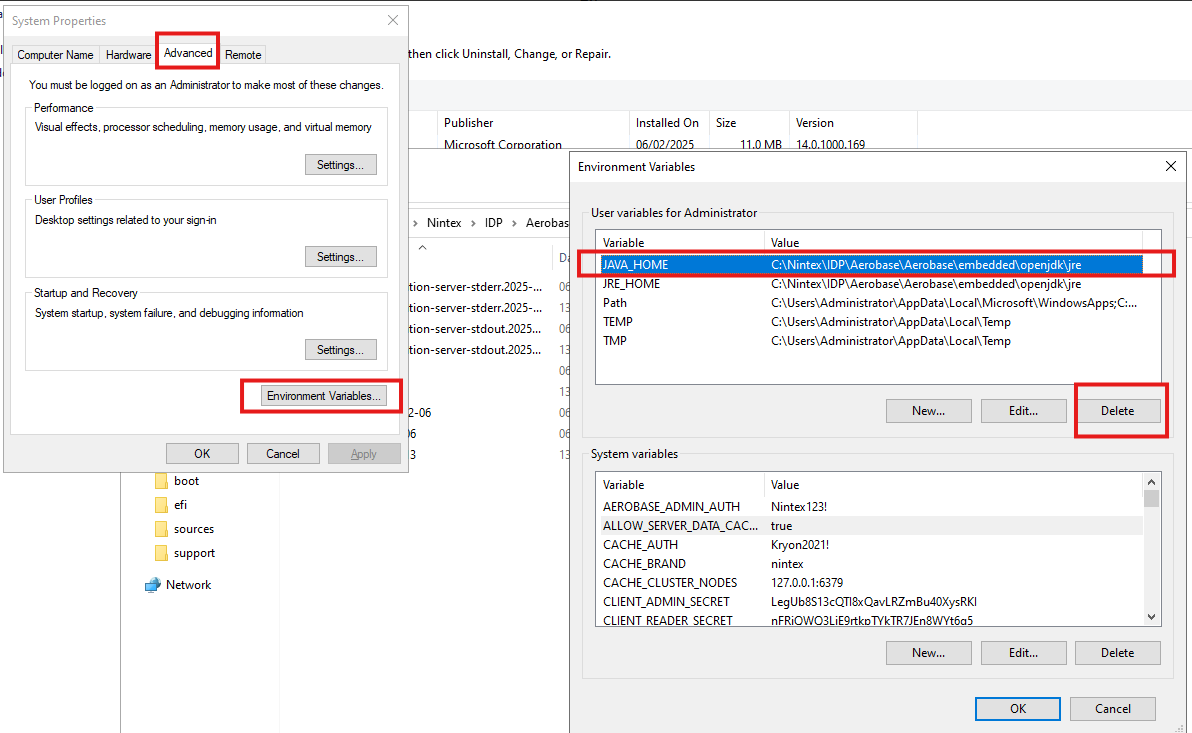
7: Re-install Nintex System Manager and RPA with the correct authadmin password or set up a new VM and install NSM and RPA with the correct credentials. This should fix the issue.
Additional Information
If you see this error during the uninstall:
"System Manager cannot be uninstalled while Nintex products are installed on this machine", follow the steps in the article below to resolve the issue: https://community.nintex.com/rpa-62/system-manager-uninstall-error-61866