Product: Kryon RPA
Product Version: 19.x.x
Components: Kryon Studio
Article Contributors: Lyubomir Yakimov
Depending on the type of business and scenario, your company might be implementing Systems, Applications, and Products in Data Processing or SAP for short. In order to for you to start using SAP with Kryon there are two configurations you need to do before moving on. Enabling SAP GUI Scripting for both the SAP Server and SAP Client/s which you will be utilizing.
Prerequisites: SAP Server SAP Client
Steps: Depending on the type of business and scenario, your company might be implementing Systems, Applications, and Products in Data Processing or SAP for short. In order to for you to start using SAP with Kryon there are two configurations you need to do before moving on. Enabling SAP GUI Scripting for both the SAP Server and SAP Client/s which you will be utilizing.
Note: If you are planning to use Kryon with SAP: Enable GUI Scripting on both the SAP server and on SAP clients. Verify with your SAP administrator that all required users have been granted S_SCR authorization.Configuring the SAP server
To enable scripting on the SAP server-side:
1. Log in to your SAP server.2. Run transaction RZ11.
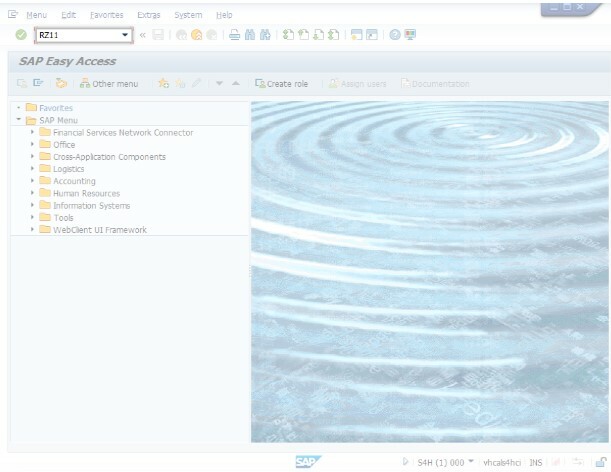
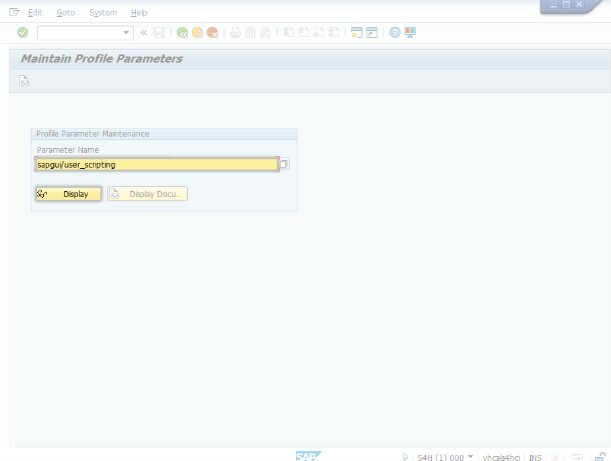
5. In the New Value field, enter TRUE, and click the Save button.
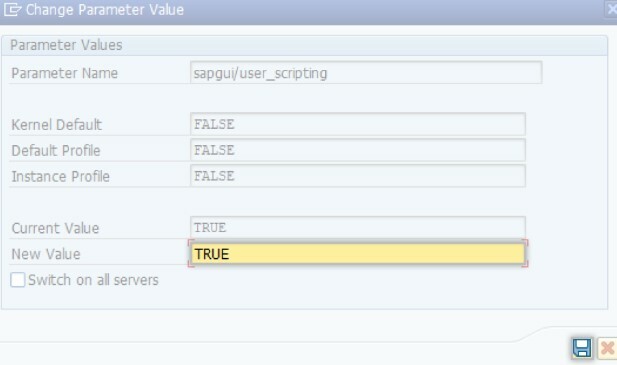
6. Back on the Display Profile Parameter Details screen, confirm that Current Value is now set to TRUE.
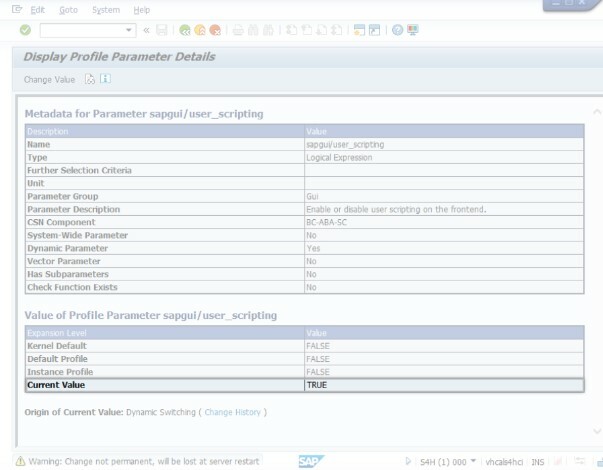
Configuring SAP Clients
Note: You need to Enable GUI scripting on SAP clients for: the machine(s) where your robots are installed. the machine(s) on which the Kryon Studio is installed.
To enable scripting on the SAP client-side:
1. Click Customize Local Layout and then click Options.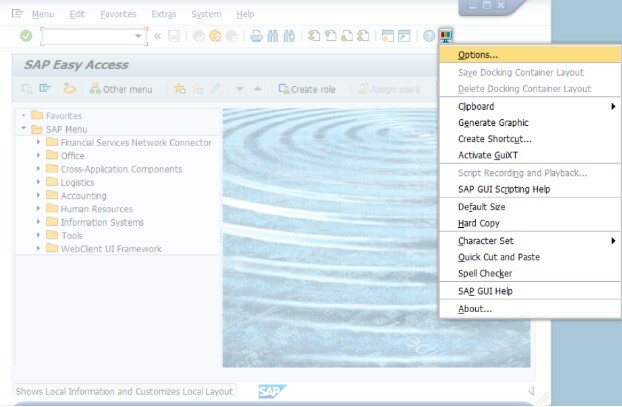
2. Under Accessibility & Scripting, click Scripting.
3. Tick Enable Scripting, and untick all the checkboxes appearing below it.
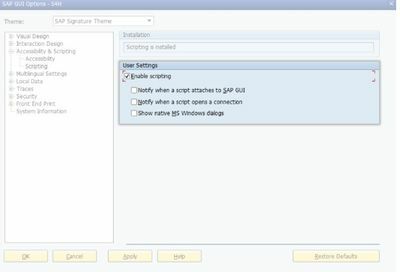
4. Click OK to save your configuration.
Watch the below video for a demonstration of the process:
More Information: Note that the provided information only applies to some versions of SAP.



