How to determine the installed K2 software version, Cumulative Updates, and Fix Packs for K2 Platform Classic and K2 Five
KB001893
PRODUCTKB001421: K2 Product Releases and Build Numbers
KB000426: All K2 components must be the same release version
You may need to verify which version of K2 Platform Classic or K2 Five is installed on a particular machine in a K2 environment, or which Cumulative Updates and Fix Packs have been applied in a K2 environment. This article describes how to determine which Cumulative Updates or Fix Packs have been installed, and how to determine the version of K2 installed on a particular machine.
For information on build numbers, versions, updates, Cumulative Updates, and release dates, please refer to the KB article KB001421: K2 Product Releases and Build Numbers. That article also contains links to the release notes for each release.
| Approach | K2 Version |
|---|---|
| Using the About Dialog |
|
| Using Windows Programs and Features |
|
| Using the autodiscover/autodiscover endpoint |
|
| Using the autodiscover/updates endpoint |
|
| Using a SQL query |
|
| Using the Control Panel to determine Client Tools |
|
Using the About Dialog to determine what version/update a K2 Platform Classic environment is using
Use the About Dialog in K2 Designer to determine the current version of K2 Platform Classic in your environment. You can also view and copy a list of previously installed versions and fix packs, and download the list as a CSV file. See the About Dialog topic for more information on how to use the feature.
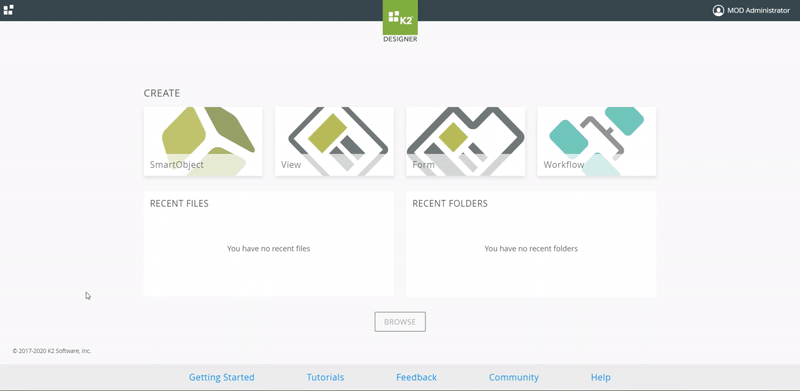
Using Windows' Programs and Features to determine which version, Cumulative Update or Fix Pack is currently installed
K2 Platform Classic and K2 Five environments may be updated by your organization's K2 administration team. If necessary, you can determine which version of K2 Platform Classic or K2 Five, Cumulative Update or Fix Pack is currently installed in your environment by launching the Programs and Features tool in Windows' Control Panel and looking at the version numbers associated with the installed K2 components. You can use the KB article KB001421: K2 Product Releases and Build Numbers, to determine the installed product version/cumulative update/fix pack based on the version number displayed in the Programs and Features tool. The screenshots below illustrate some sample values for different installations of K2 Five 5.1.
Example: K2 5.1 (No Fix Pack Installed, version is 5.0002.1000.x)
Example: K2 5.1 (With Fix Pack 1 installed, version is 5.0002.1001.x)
Using the autodiscover/autodiscover endpoint to determine what version of K2 Platform Classic or K2 Five is installed
In K2 Platform Classic and K2 Five 5.0 or later, you can also determine which version of K2 Platform Classic or K2 Five is installed on a K2 server by querying the autodiscover endpoint for your environment as follows:
- Using a web browser, browse to the following URL for your K2 Platform Classic or K2 Five environment (Note: you will need to replace the value of [environmentname] with the appropriate value of your K2 Five environment)
https://[environmentname]/autodiscover/autodiscover - In the resulting XML that is returned, locate the item ServerVersion and make note of the Value (the value will likely be something like 5.0001.1000.x). This is the Build Number for the Version of K2 that is installed in your K2 environment.
- Using the KB article KB001421: K2 Product Releases and Build Numbers, compare the build number you obtained in step 2 to the build number listed in the table, This should allow you to determine the version of K2 is installed in your environment.
Using the autodiscover/updates endpoint to determine which Fix Packs have been applied
If necessary, you can determine which Fix Packs have been applied to your K2 Platform Classic K2 Five (version 5.2 or later) environment as follows:
-
- Using a web browser, browse to the following URL for your K2 Platform Classic or K2 Five environment (Note: you will need to replace the value of [environmentname] with the appropriate value of your K2 Platform Classic or K2 Five environment)
https://[environmentname]/autodiscover/updates - In the resulting XML that is returned, review the various ServerUpdate entries returned. These will list (in descending order) the Fix Packs that have been applied to the environment, along with the date on which the update was applied.
- You can use the Release Notes for your version of K2 Platform Classic or K2 Five to determine what has been fixed or enhanced in the Fix packs applied to your environment.
- Using a web browser, browse to the following URL for your K2 Platform Classic or K2 Five environment (Note: you will need to replace the value of [environmentname] with the appropriate value of your K2 Platform Classic or K2 Five environment)
Using a SQL Query to determine which Fix Packs have been applied (K2 Platform Classic, K2 Five 5.1 or earlier, or K2 4.7
To determine which Cumulative Updates and Fix Packs have been installed in your K2 environment if you are using a version of K2 Platform Classic, K2 Five prior to K2 Five 5.1 or K2 4.7, you can execute the following SQL query against the K2 database. (Do not make any data, definition, or security modifications in the K2 database unless instructed to do so by K2 Support. The query below only reads data from one table in the K2 database.)
Using Control Panel to determine what version of K2 Platform Classic and K2 Five Client Tools is installed
K2 Client Tools are only available on K2 environments that have been upgraded from K2 blackpearl 4.7. For machines where K2 components have been installed (such as workstations with K2 Studio components or servers with K2 server components), you can use the Windows Control Panel's Programs section to determine the installed version. How you get to Programs and Features may differ between operating systems.
Windows Server 2016
-
-
- Open Control Panel from the Start Menu.
- Click Programs.
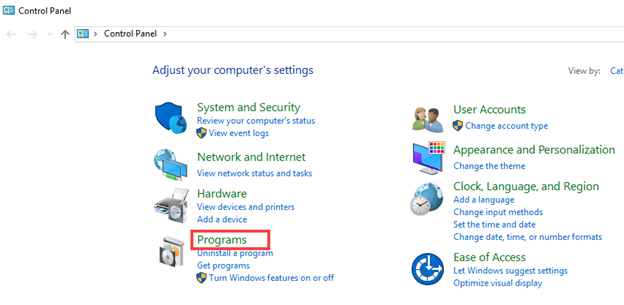
- Determine the build number for the K2 components in question, displayed in the Version column.
- Use the tables in KB001421: K2 Product Releases and Build Numbers to match the build number to the release version.
-
Windows Server 2012 and Windows Server 2008
-
- Open Control Panel from the Start Menu and then click Programs and Features.
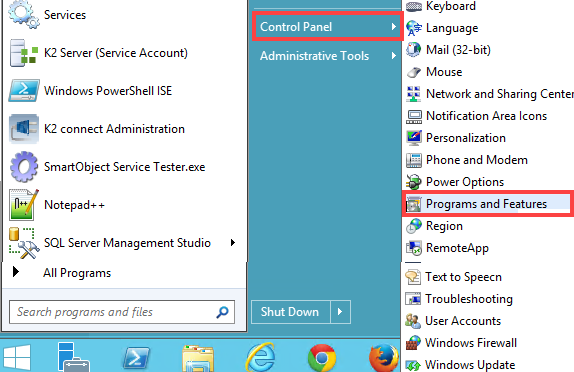
- Determine the build number for the K2 components in question, displayed in the Version column.
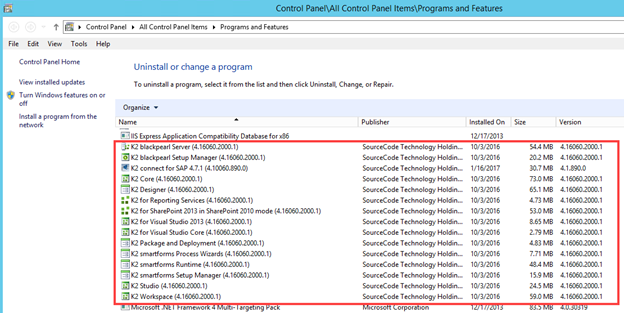
- Use the tables in KB001421: K2 Product Releases and Build Numbers to match the build number to the release version.
- Open Control Panel from the Start Menu and then click Programs and Features.
