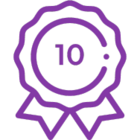The new user experience for document libraries in O365 is now being pushed out and my tenant recently picked up the change. I love all of the new UI and experience it brings. It has a lot of advantages, but also has further changes to be made. I'm not going to outline every single change here in this post as there are a lot of blogs on the subject already. It is not clear if these changes will make their way to SP 2016, but it should be no surprise when they do.
https://blogs.office.com/2016/06/07/modern-document-libraries-in-sharepoint/
Office Dev Center - Update on Modern Document Libraries and Extensibility
Switch the default for document libraries from new or classic - SharePoint
SharePoint Online get's a new document library experience
New Experience Sharepoint Online Library - Rapid Circle
New SharePoint Document Library Experience (Content Precedes Design)
(Note: some of these written in April are out of date already and features they say were removed were added back in)
Ribbon Access
What I would like to focus on is how does this effect our use of Nintex within the new UI. It was originally stated that there would be no ribbon customization allowed initially. This would mean that the Nintex ribbon buttons for Workflow and Forms would not appear. But in my tenant I found that they still appear without any issues. Also the experience is the same, click on the Nintex icon and you are taken to the app experience where you publish your workflow or form.


Workflow Start
I created and published a workflow that would send me an email as soon as a document was created or edited to test the experience. As soon as I dragged and dropped a new file over the library the workflow began and I was email almost instantaneously. Sample Document.docx was my newly uploaded document as seen below. No real shock to the experience, but it operated as expected.

Editing Document Properties
I also created a workflow that would start on documents modified. There are a few things about this behavior that was not expected. When you select a document and click the circle i icon in the top right you will see a properties pane. Here you can edit each property individually and the pane saves your changes as you make them.




Result
When editing using the properties pane, the workflow started after every property change. I changed Title and then Category as quick as I could and two workflows started. Not my expected behavior because I would like only one to start when users change property information. But using the Quick Edit/Grid View and making changes to a single document at a time, the changes are not saved until you select a new document. So in this experience you can still have a single workflow start while updating all the document properties.
Nintex Form
To gain the experience back where I can 1) Edit all properties at once and have one workflow start, and 2) do this in a single form or Nintex Form, you must click on the Edit all link in the property pane, or use the menu option on the item (right click and select Properties).
When clicking on the Edit All link in the property pane with no Nintex Form you will be taken to a screen like below.

Just a few things to note on this form. It still disregards your current sites branding and removes custom ribbon actions. If your library has a Nintex Form published to it and click the Edit All link you will see your form as below.

After saving from the Nintex Form or the default form, your workflow will start, and only once!
I did run into a scenario where the Edit All button did not do anything. It should open the in a full screen editing form as it did before, but if I had selected a Pinned document to the library and viewing its properties pane, the link did nothing when clicking it. So I had to select the same document in the library but not the visible pinned document in order for the Edit All button to react.
Conclusion
I do like many of the new features presented to us in the modern document library experience even with some of its quirks. I know that the experience will be refined over the next quarter or two and we will also soon see custom lists have the same behavior. The modern UI has not been released to custom lists, most likely because of the customization removal within the new frame. In fact, even if you allow the new look in your tenant there is a setting for Auto Detect for customization on document libraries and those libraries will be skipped. Please review the linked blogs for details on how to configure the opt out settings for your tenant.
My own conclusion that I draw is that we should embrace the new interface and find ways to make it successful. Eventually these opt out settings will be removed and the interface will be forced upon us. (So far that's looking like late 2017). We will see many changes made to this interface to allow us to add customizations and behaviors we have used for many years, but it will never be to the same extent. What I am most excited about is providing the user the same or similar interface between SharePoint, the SharePoint Mobile App, O365 Groups, and OneDrive.