K2 for Visual Studio 2012 1.0 (4.12070.1.0) Release Notes
KB001535
PRODUCT
Introduction
The K2 for Visual Studio 2012 1.0 installation package installs the K2 client components on Visual Studio 2012.
Important considerations
There are two considerations to take into account when using Visual Studio 2012 and the K2 components.
-
- Review the table below to understand the implications when running the K2 Server on the .NET Framework 3.5 or 4.
Visual Studio 2012 K2 Host Server Project .NET Framework,
Version = v3.5Project .NET Framework,
Version = v4.0Project .NET Framework,
Version = v4.5Version=v3.5 Compile: R Runtime: R Compile: R Runtime: Q Compile: R Runtime: Q Version=v4.0 Compile: R Runtime: R Compile: R Runtime: R Compile: R Runtime: R - In Microsoft Visual Studio 2012, the System.Workflow.Activities namespace has been deprecated and a new class, System.Activities.*, was introduced in .NET 4. As K2 makes use of .NET 3.5, a number of warnings will be displayed when compiling a K2 process in K2 Designer for Visual Studio 2012. For more information refer to the following Microsoft site: http://blogs.msdn.com/b/workflowteam/archive/2012/02/08/deprecatingwf3.aspx
- K2 for Visual Studio 2012 does not support Interop. K2.net 2003 processes or K2 blackpearl processes that contain K2.net 2003 wizards cannot be opened in K2 for Visual Studio 2012.
- Review the table below to understand the implications when running the K2 Server on the .NET Framework 3.5 or 4.
Download
The K2 for Visual Studio 2012 Setup Manager is available as an independent installation package that can be found at the following location:
K2 blackpearl: K2 for Visual Studio 2012 1.0 (4.12070.1.0) - https://portal.k2.com/downloads/bp/default.aspx
K2blackpoint: K2 for Visual Studio 2012 1.0 (4.12070.1.0) - https://portal.k2.com/downloads/k2blackpoint/Default.aspx
Installation Information
Step 1 – Install Prerequisites
The following software prerequisites are required before this package can be installed:
- K2 4.6.3 Core or K2 4.6.4 Core component
- Microsoft Visual Studio 2012 (Ultimate, Premium, Professional or Express)
Step 2 – Install and configure K2 for Visual Studio 2012
There are several configurations that are supported for installing the K2 for Visual Studio 2012 component. The table below will help you understand which installation option you should be using depending on your environment.
| Installation Options | |
| Clean install – Standalone | 1. Use the custom installation option on the K2 4.6.3 or K2 4.6.4 installation package to install K2 components ensuring that for the client components you select : a) K2 Core 2. Once the K2 4.6.3 or K2 4.6.4 installation is complete, install the K2 for Visual Studio 2012 package. |
| Clean install – Distributed | 1. Install K2 4.6.3 or K2 4.6.4 as normal on all the servers except the client machine. 2. Use the custom installation on the K2 4.6.3 or K2 4.6.4 installation package to install K2 components on the client machine selecting the following components: a) K2 Core 3. Once K2 4.6.3 or K2 4.6.4 installation is complete, install the K2 for Visual Studio 2012 package on the client machine. |
| Existing K2 4.6.3 - Standalone | 1. Install the K2 for Visual Studio 2012 package on the machine. |
| Existing K2 4.6.3 - Distributed | 1. Install the K2 for Visual Studio 2012 package on the client machine. |
- Open the K2 for Visual Studio 2012 installation package and run Setup.exe.
- A wizard will walk you through the necessary screens to install and configure K2 for Visual Studio 2012.
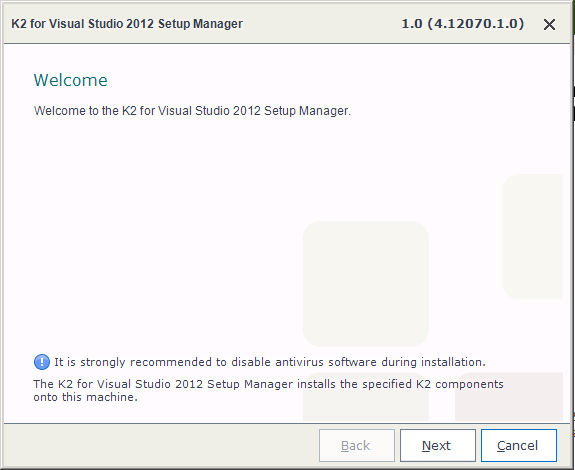
- The next screen is the End User License Agreement. Please read through the agreement to understand the K2 Visual Studio 2012 license agreement. You can print this agreement for your records. Be sure to select the “I agree” option in order to proceed with the installation.
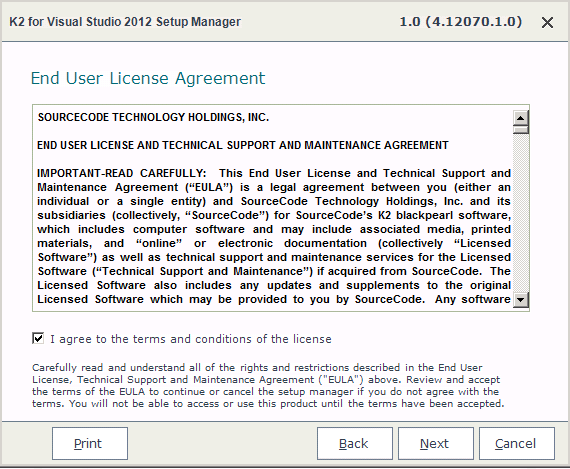
- Next the Select Components screen will display to show you the client components that will be installed. If you do not have the prerequisite installed, the component will show a “Check Dependencies” item. Cancel the installer and fix the prerequisite, then start the installer again.
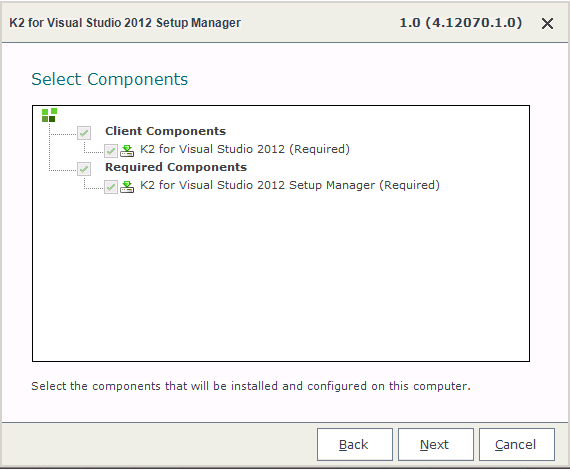
- Next you can select whether to connect to an existing environment, this allows you to select an existing HostServer Database to connect to or to manually configure an environment. Here you will be required to type in the K2 Server name to connect to. After clicking the Next button, you will see the K2 Server Configuration screen, where you can type in a Server Name and the ports.
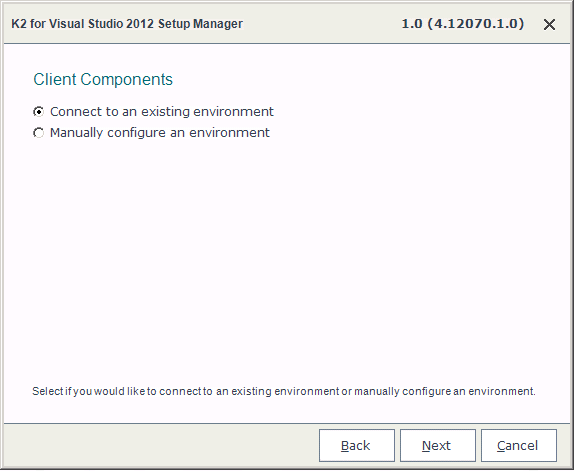
- If you selected Connect to an existing environment you will get the K2 Server Database screen next, select the SQL Server and database name where the K2 blackpearl Host Server database is installed, as well as the authentication type. You can test this connection by clicking on the Test button.
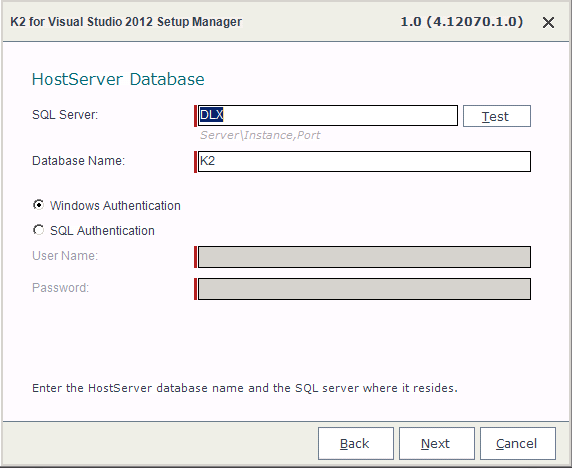
- The next screen begins the configuration information for your K2 environment. The Configuration Summary screen will list all of the information you entered in the K2 for Visual Studio 2012 Setup Manager. Be sure to scroll through the information and make sure that everything is accurate. You can also print this information for your records, or copy the information to the clipboard to insert into a document. Once you’ve reviewed the information, click Next to continue.
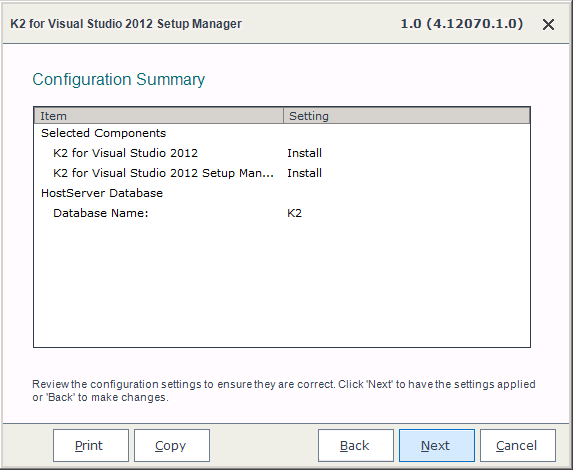
- After clicking Next, the components will install. The progress bar will show you the status of each component, as well as the total progress. Installing may take a few minutes, depending on your environment.
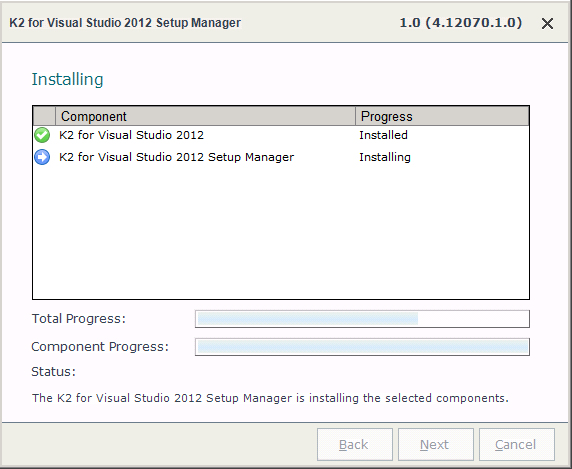
-
- Once all the components have been successfully installed, you will see a Configuration Status screen. The setup manager will now apply your settings to the K2 for Visual Studio 2012 components. The progress bar will show you the status of each component, as well as the total progress. Configuring may take a few minutes, depending on your environment.
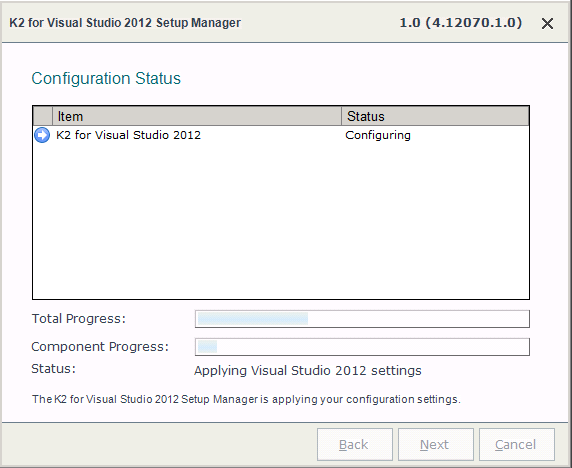
- Once the K2 for Visual Studio 2012 setup has completed, you will see the Finished screen. There will be a link to the log file that was created, as well as information if any errors were encountered during configuration. Clicking Finish completes the installation process.
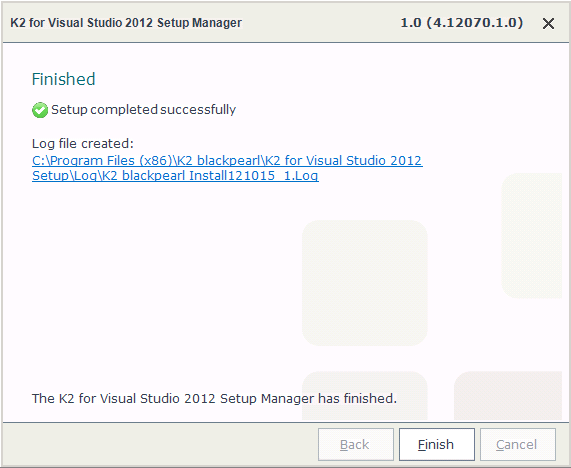
- You have successfully installed and configured K2 for Visual Studio 2012. To open the designer select Start > K2 blackpearl > K2 Designer for Visual Studio 2012. Note that the look and feel of the designer has changed but the K2 functionality has remained the same.
- The K2 for Visual Studio 2012 has its own setup manager to be used for installing, configuring, removing and modifying your installation. To access the Setup Manager browse to Start>K2 blackpearl/ K2 blackpoint>K2 for Visual Studio 2012> K2 for Visual Studio 2012 Setup Manager.
- Once all the components have been successfully installed, you will see a Configuration Status screen. The setup manager will now apply your settings to the K2 for Visual Studio 2012 components. The progress bar will show you the status of each component, as well as the total progress. Configuring may take a few minutes, depending on your environment.

Known Issues
There are no Known issues at this time.
