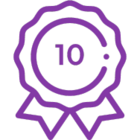K2 4.6.6 (4.12060.1560.0) Release Notes
KB001560
PRODUCT
Introduction
K2 4.6.6 (4.12060.1560.0) updates all K2 blackpearl 4.6 installations with the latest product hotfixes, as detailed below. The installer will update K2 4.6 32-bit and 64-bit installations.
Update Options
There is one installer that will facilitate the following:
- For customers who already have K2 blackpearl 4.6 installed, download and install this update from portal.k2.com.
- For customers who do not have K2 blackpearl installed, download the installer from portal.k2.com.
The following versions of K2 can be upgraded to K2 4.6.6:
- K2 blackpearl 4.5 (4.10060.1.x)
- K2 blackpoint 4.6.4 (4.12060.1540.0)
| Note: Clients on a version prior K2 4.5 (4.10060.1.0) need to first upgrade to K2 4.5 and then upgrade to K2 4.6.6. |
Issues Resolved
The following issues have been fixed and are contained within this update:
KB001559 – High Priority fixes for K2 4.6.6
New Features and Enhancements
K2 4.6.6 is mainly a bug fix release. It does however contain enhancements to the following existing features:
- Identity Service performance enhancements
- SmartWizard enhancements include improved error handling and the ability to specify static items for a list control. SmartWizards created in K2 4.6.5 will continue to function as designed after upgrade.
Known Issues
A list of some of the current known issues that you may encounter when using K2 blackpearl 4.6.6 (4.12060.1560.0) is available in KB001558 - K2 blackpearl 4.6.6 (4.12060.1560.0) Known Issues List.
Updates Included
This update includes the hotfixes included in previous K2 4.6 Updates, so there is no need to install the updates listed below. The following links are provided for reference to view the enhancements and resolved issues contained within the previous updates:
KB001550 – Update K2 4.6.5 (4.12060.1550.0)
KB001540 - Update K2 4.6.4 (4.12060.1540.0)
KB001530 - Update K2 4.6.3 (4.12060.1530.0)
KB001520 - Update K2 4.6.2 (4.12060.1520.0)
KB001500 - Update K2 4.6.1 (4.12060.1500.0)
Installation
K2 4.6.6 (4.12060.1560.0) is available as an independent installation package. The installer handles 32-bit and 64-bit installations. Refer to the K2 4.6.6 documentation available in the installation package for detailed installation instructions.
The K2 4.6.6 Setup Manager is available as an independent installation package that can be found at the following locations: For K2 blackpearl 4.6.6 https://portal.k2.com/downloads/bp/default.aspx| Important: From K2 4.6 onwards there will only be one installer. The installer caters for a clean full install as well as an upgrade from a previous K2 version. The installer detects that K2 is installed and will guide you through the upgrade. The installer always contains the latest update. |
Installation Steps
The K2 4.6.6 installation package must be installed by running the K2 Setup Manager (K2Setup.exe) found within the package.
| Note: This installation package should be installed on all machines that have K2 components installed. There is only one K2 Setup Manager.exe to run for clean installs and upgrades. The installer will detect if there is a previous K2 version installed and will run the upgrade. |
Prerequisite recommendation
To install this package on an environment that already has K2 4.6 installed, follow the steps below:
- Ensure that you have the correct permissions to run the install or upgrade to avoid installation issues such as upgrading the workstations using a local domain admin will result in the client not being registered in the database. For the correct installation and upgrade permissions refer to the installation and setup guide.
- K2 Maintenance Screen The K2 Maintenance Screen presents the options to Upgrade the environment using the previously configured system values or to provide new values. The option to remove K2 is also available. Select the Upgrade option and check the Use previously configured values check box. Click Next to continue.
- Version Check The Checking for Latest Version Screen presents the K2 4.6.5 version to be installed and connects to the K2 Portal to determine what the most recent Update version available is.
- Upgrade Summary The Upgrade Summary screen lists the current installed K2 Components and shows what the component will be upgraded to. Click Next to continue.
- HostServer Databases On the HostServer Database screen the name of the current K2 server will be displayed. You may test the connection or configure Authentication. Click Next to continue.
- SQL Reporting Services Configuration On this screen you can enable and configure SQL reporting by adding the Web Service URL or testing any existing URL. Click Next to continue.
- CRM Configuration If CRM integration is required select the check box, provide the Server URL and Organization. Click Next to continue.
- Configuration Summary The summary screen lists the information that you have entered in the Setup Manager. Be sure to scroll through the information and make sure everything is accurate. Once you have reviewed the information click Next.
- Additional Actions The Additional Actions screen shows any necessary steps that need to be completed before the upgrade can proceed. The actions can be performed automatically by the Setup Manager or by or manually. Click Next for the actions to be performed and for the upgrade to continue.
- Installing The Installing screen will upgrade the environment. The progress bar will show the status of each component as well as the total progress. This may take a few minutes.
- Configuration Status The Setup Manager will now apply your settings to all of the K2 components. The progress bar will show the status of each component as well as the total progress.
- Configuration Analysis The Configuration Analysis Tool will detect if there are any errors. Automatically repair the errors by clicking on Repair All. Once all the errors have been resolved, click Next to continue.
- Finished Once the upgrade has completed installing, the wizard will show you the finished screen. A link to the log file that is created is available on this screen. Click Finish to close the installer.
- K2 for SharePoint Configuration Wizard After the K2 Setup Manager finishes, the K2 for SharePoint Configuration wizard will run and must be allowed to complete to fully update the K2 Features in SharePoint with any changes.
| Note: If the K2 for SharePoint Configuration wizard is not run, the update will not be installed properly and your K2 installation will not function correctly. |