Scenario
How to upgrade an Nintex for Office 365 workflow to Nintex Workflow Cloud that contains a Send an Email action in your workflow design. Depending on your configuration, some of these steps may not apply to your workflow.
After Upgrade
- You will see that the Start Event action and your Send an email actions may need to be reconfigured.
- Click on the Workflow upgrade details link in the upper right corner of the screen. The Workflow upgrade details panel opens and displays the items requiring additional configuration prior to publishing.
-
You may need to configure the Connection property in the Start Event so that it uses an Nintex Workflow Cloud connection setup for your SharePoint tenant.
-
You will need to review all Send an Email actions in your workflow to make sure they use the correct email address settings in the Reply to, Sender display name, CC, and BCC properties.
-
Validate that your subject line and message body have the correct text and use correct variables for including data from your SharePoint list or workflow context.
-
Some property fields may contain references to deleted variables or properties that are not supported in Nintex Workflow Cloud. They will need to be resolved or deleted.
-
If you selected, Include current list item attachments, in Nintex for Office 365, an Action set will be created using the Get item attachment by name action to load in attachment files from the list item that starts the workflow.
- When using the advanced list lookup option to specify an email recipient for the To, CC, or BCC options; the upgrade will create a compound action set to perform an email address lookup and store it in a variable. See the Send an email - recipients section in the article, Upgrade actions using Advanced List Lookup, for more information.
Differences
-
Including file attachments outside of your list item must come from a file variable that gets populated with a file from another workflow action. You will not be able to physically upload a file attachment into the workflow action at design time.
-
The internal email service setting is no longer supported in Nintex Workflow Cloud
Configuration
Connections
Set the connection property in your workflow start event to use a connection that points to your SharePoint tenant.
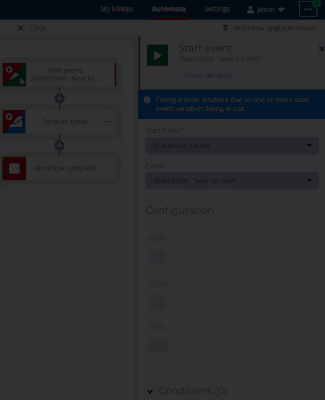
References Warning
If you see the yellow warning message to remove references to deleted variables or properties, look for the property box that is border highlighted in yellow. The message body in the image below, also bordered in yellow, has a problem with the link to the SharePoint item and needs resolved.
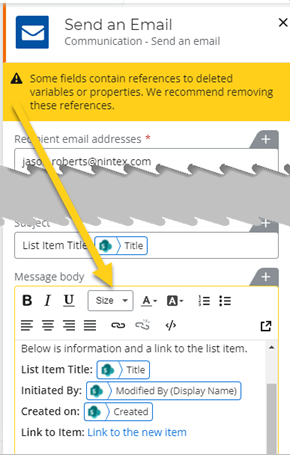
The link to the SharePoint item used a variable from the O365 workflow version and needs to be resolved. We can click on the Variables menu option, select that variable in question and resolve it with a new variable that contains the "Item URL" start event variable as shown in the following animation.
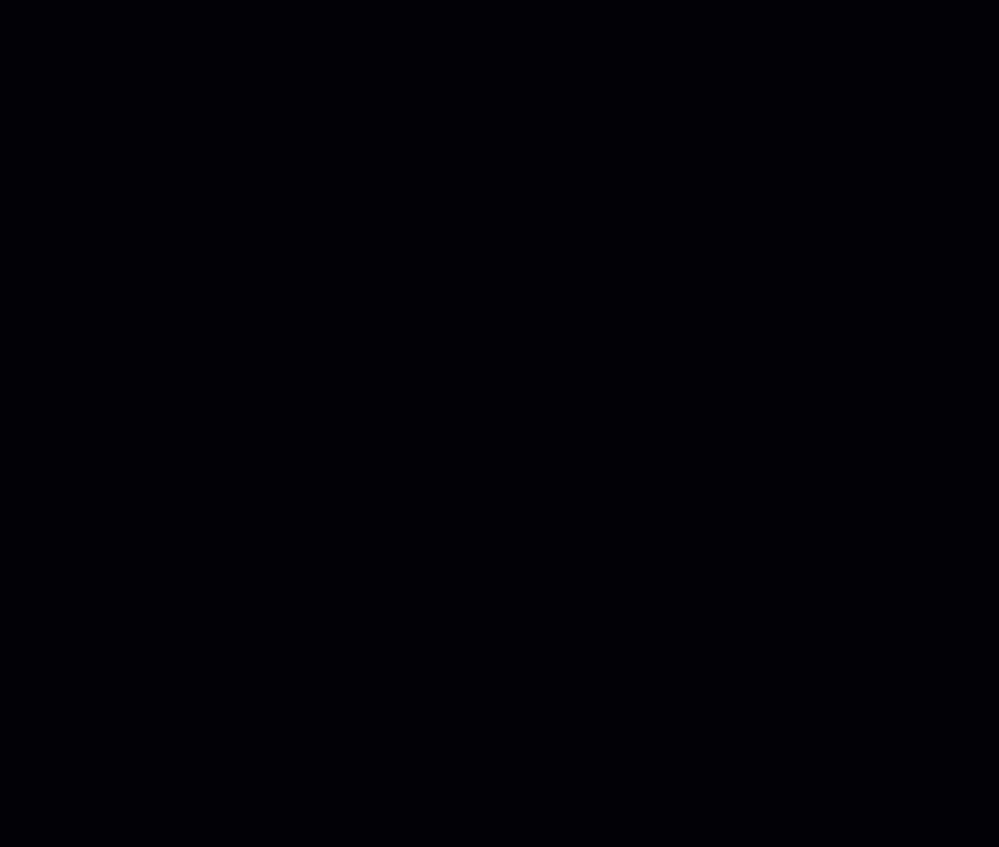
Include current list item attachments
If you selected to include attachments to your Send an email action from the current list item, Nintex will create a compound action set to loop through and load in the physical attachment files of the SharePoint list item that started the workflow instance with a Get item attachment by name action and add them to a file collection object.
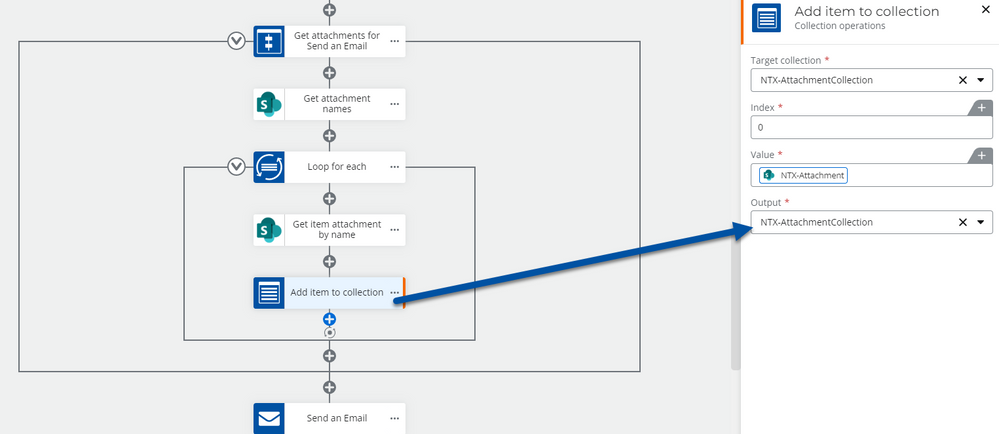
The file collection object will then be set in the File attachments property of the Send an Email action.
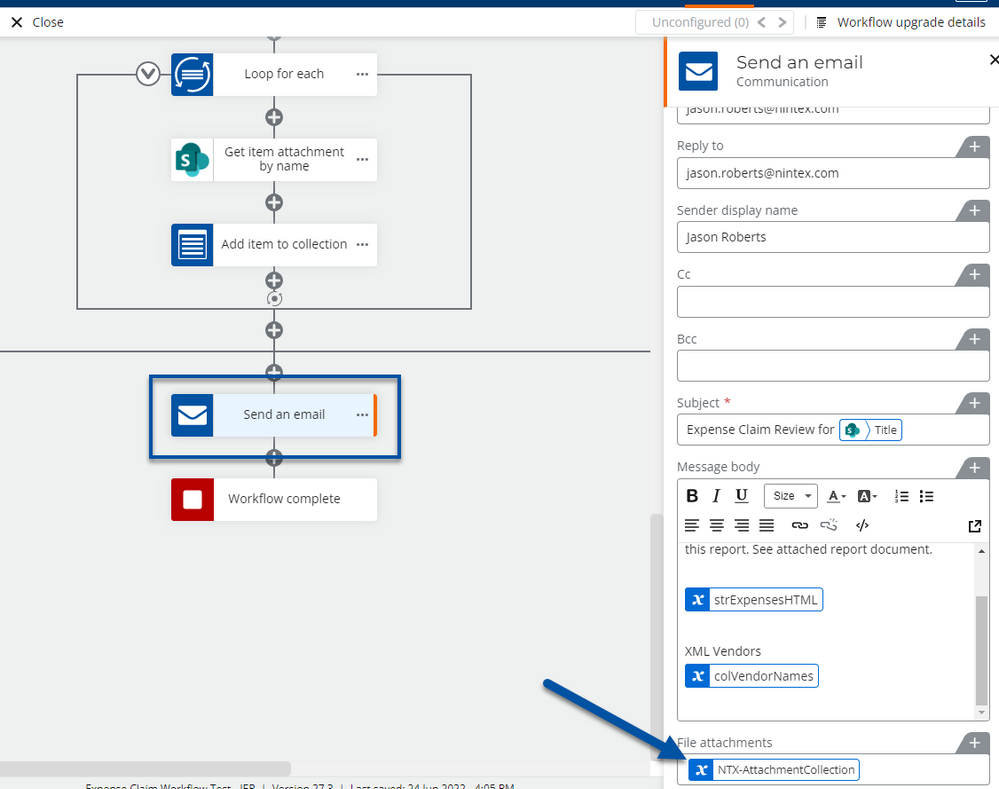
Other Attachments
If you want to add attachments to the message from sources outside your SharePoint list items, you will need to use a Get a file action from any document repository that will host the document and load it into a file variable. The following example pulls a document from a SharePoint document library using the Get a file action above Send an Email, then stores it in a variable named, fileMyExternalFile.
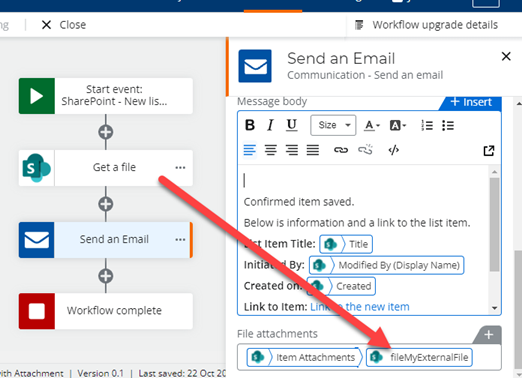
References
Nintex for Office 365 Help - Upgrade Workflows
Nintex Workflow Cloud Help - Send an email action
