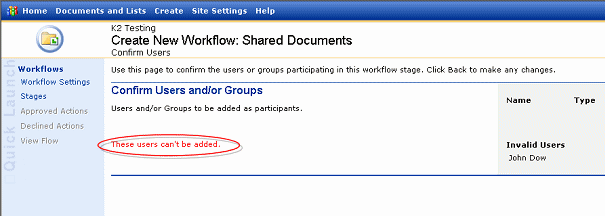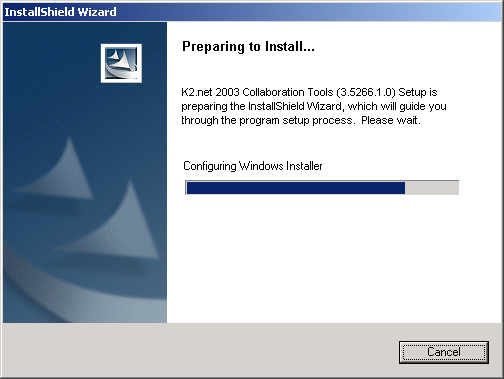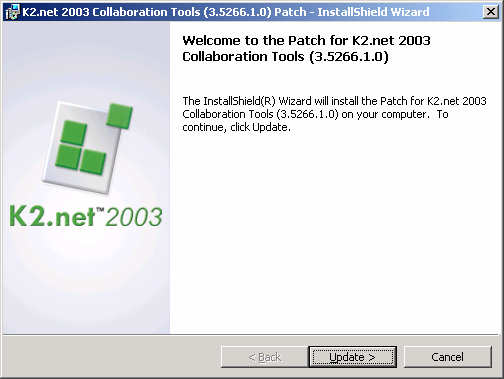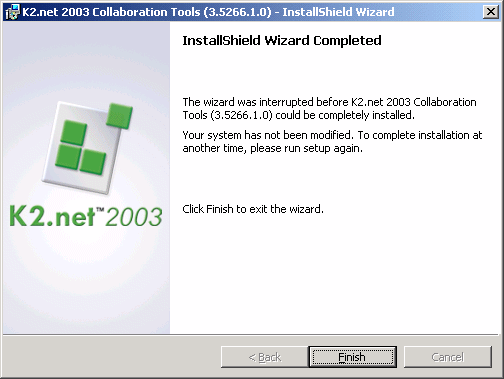Collaboration Tools: Users cannot be added
The article describes how to resolve a network authorization error.
| When creating a new workflow using K2.net® 2003 Collaboration Tools and users are being added to a workflow stage, the following error may be encountered as illustrated in the image below.
| |||
This article will discuss some solutions to resolve this problem, should it occur. | |||
| When adding a user, the user must be resolved by the client passing the user's credentials to the SharePoint Portal server and then to the Active Directory Server. | |||
Scenario 1 - Incorrect User name used | |||
| Verify the spelling of the user's name on the SharePoint Portal Server to ensure that the spelling of the user's name is correct. If the spelling was incorrect, try adding the user again, using the right user name. If the problem persists try using the next solution. | |||
Scenario 2 - Network Authorization Error | |||
| If the user name was spelt correctly the problem might be a Network Authorization problem. To correct this problem a hot fix is available when once installed will resolve this issue. | |||
| Installation instructions are included in this Knowledge Base article. | |||
| Distributed Environments: 1) Ensure that Kerberos is configured correctly, as an incorrectly configured network environment will impact on the operation of K2.net 2003 Collaboration Tools 2) When K2.net Collaboration Tools is installed in a Distributed Environment, apply the K2.net Collaboration Tools Hotfix to the system where the SharePoint Portal Server is installed. | |||
| 1) | To update your K2.net Collaboration Tools Installation obtain the "K2.net 2003 Collaboration Tools (3.5266.1.0) - Hotfix1" . The application will automatically update the DLL. | ||
| 2) | Once the Update has been obtained, perform the update on the system where the SharePoint Portal Server is installed. | ||
| Install the Update | |||
| |||
| 1) | Double click the file called "update.exe" | ||
| 2) | The InstallShield will start and prepare to install the update. Click "Cancel" to abort the installation | ||
| | |||
| 3) | A moment later the "Welcome" dialog will display. There are no configuration steps required; click "Update" | ||
| | |||
| 4) | The InstallShield will now automatically update the existing DLL with the new revision | ||
| | |||
| 5) | Installation Completed: Click "Finish" to complete the installation | ||
| | |||
| IIS Reset | |||
| 1) | Once the installation is complete, restart the IIS Server | ||
| 2) | Click on "Start>Run" and type "cmd" and then press enter | ||
| 3) | At the command prompt enter "IISRESET" and press "Enter" | ||
| 4) | The IIS Server will be reset | ||
| | |||
| After applying the Hotfix, try adding the user again. The Hotfix changes the process of resolving user credentials in the following way: When the User creating the new workflow adds the new user; the user's credentials are passed to the SharePoint Portal server. From the server however, the SharePoint Application Pools domain account is used to pass the user's credentials to the Active Directory Server to resolve the user's credentials. | |||
| If the problem persists, please contact your regional support office. | |||
| Obtain the Hotfix: K2.net 2003 Collaboration Tools (3.5266.1.0) - Hotfix1 is available from the Downloads section of the customer portal. | |||