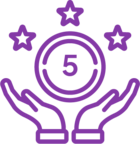Topic
If this error occurs, it means you need to run as an administrator and let it repair the registry.
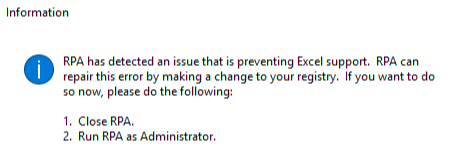
User needs to have local admin settings in the User group for read, write and modify.
Instructions
Option 1:
Once you close RPA LE (or Foxtrot) and run as Admin, you will get this similar message. Click OK, the Bot will make the repair automatically on behalf of the user.
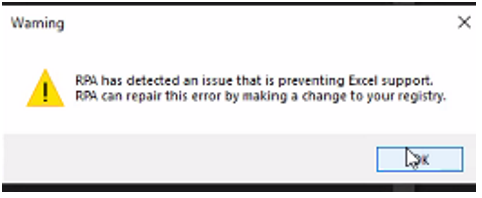
**If you are using a version of Nintex Foxtrot RPA LE that is v15.1.13 or below, go to Foxtrot Administrator > Data settings and select the following items. (For RPA LE versions 16.x and above, there are no data settings to configure in RPA Central).
- Use Microsoft Office Automation for enhanced Excel Import
- Use this DSN to open Microsoft Access file
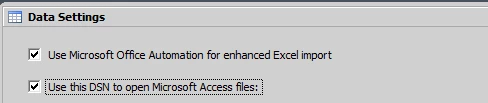
Click 'Save Changes' button.
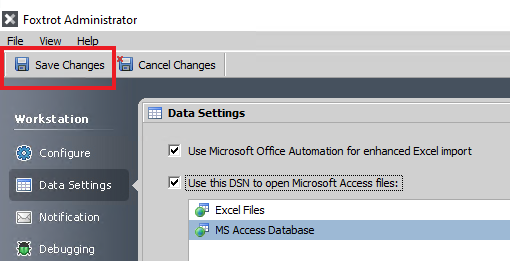
Close Foxtrot Admin and reopen
Option 2:
- Verify that the registry key below exists:
HKEY_LOCAL_MACHINE\SOFTWARE\Classes\WOW6432Node\TypeLib\{2DF8D04C-5BFA-101B-BDE5-00AA0044DE52}\2.8\0\Win32 - There will be one of two paths in this keys Default value. If it is the Incorrect one below, you will need to replace it with the Correct path.
- **Please note the correct path depends on the type of Microsoft Office you have.
- Incorrect Value data under the Default Value Name:
C:\Program Files (x86)\Common Files\Microsoft Shared\OFFICE16\MSO.DLL- If you use the 32 bit Microsoft Office the Correct Value data under the Default Value Name:
- C:\Program Files (x86)\Microsoft Office\Root\VFS\ProgramFilesCommonX86\Microsoft Shared\OFFICE16\MSO.DLL
- If you use the 64 bit Microsoft Office the Correct Value data under the Default Value Name:
- C:\Program Files\Microsoft Office\Root\VFS\ProgramFilesCommonX86\Microsoft Shared\OFFICE16\MSO.DLL
- If you use the 32 bit Microsoft Office the Correct Value data under the Default Value Name:
- Incorrect Value data under the Default Value Name:
**Please note that you MUST have local admin settings in the User group for read, write and modify.
If the MSO.dll is not in the new path:
*Note: You don't have to have MS Office installed on your machine to run data, you only need MS Office if you want to use Excel. Either way, you do need the MS Access Database Engine for the output file of your data processing. The MSO.dll comes from MS Office, not from the MS Access DB Engine. Foxtrot version 15.1.10, 15.1.12 and 15.1.13 checks to see if the MSO.dll is there, previous versions did not check.
Steps to check Microsoft Access Database Engine:
When upgrading from Foxtrot RPA v15.1.2 to any newer version of Foxtrot RPA or RPA LE, first uninstall Microsoft Access database engine 2010.
Otherwise you will encounter these issues:
- Foxtrot RPA LE or RPA LE fails to ‘Open Data’ of type accdb and Access 2000 mdb.
- Data import of CSV and Excel files fail.
All installation files for versions after v15.1.2 will automatically install Microsoft Access database engine 2016 if there is no Microsoft Access database engine installed already.
Important: If you installed version 15.1.4 or above before uninstalling Microsoft Access database engine 2010:
- Uninstall Microsoft Access database engine 2010.
- Uninstall Microsoft Access database engine 2016.
- Re-install Microsoft Access database engine 2016 using this link:
https://www.microsoft.com/en-us/download/details.aspx?id=54920. - Once you click Download, choose the file option below:
AccessDatabaseEngine.exe
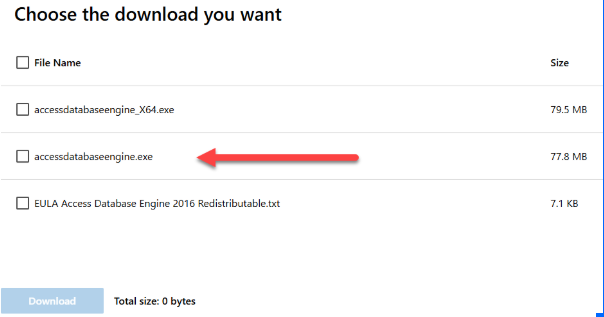
Additional Information
This repair is regarding registry key changes that were made in Microsoft Office suite. Our developers had to account for the changes so this message was introduced to let users know a repair is needed and how the repair can be done on their behalf. Once the repair is done this will only happen when Microsoft releases an update that changes the .dll back again. This is technically a bug on the Microsoft side.
To use Excel functionality we use the API provided by Microsoft called MSO.dll. When Office is installed, it puts two separate versions on the machine.
- The one which we cannot reference is in "C:\Program Files (x86)\Common Files\Microsoft Shared\OFFICE16\MSO.DLL"
- The one in "C:\Program Files (x86)\Microsoft Office\Root\VFS\ProgramFilesCommonX86\Microsoft Shared\OFFICE16\MSO.DLL" is what we need to use if using the 32 bit version of MS Office (see below for 64 bit path).
The system saves the path to the .dll that will be referenced in this registry key:
HKEY_LOCAL_MACHINE\SOFTWARE\Classes\WOW6432Node\TypeLib\{2DF8D04C-5BFA-101B-BDE5-00AA0044DE52}\2.8\0\Win32\
The Proper value for RPA LE Bot to use Excel depends on the type of Microsoft Office you have:
- If you use the 32 bit Microsoft Office the Correct Value data under the Default Value Name:
- C:\Program Files (x86)\Microsoft Office\Root\VFS\ProgramFilesCommonX86\Microsoft Shared\OFFICE16\MSO.DLL
- If you use the 64 bit Microsoft Office the Correct Value data under the Default Value Name:
- C:\Program Files\Microsoft Office\Root\VFS\ProgramFilesCommonX86\Microsoft Shared\OFFICE16\MSO.DLL
As mentioned above in Option 2, you can change this manually and it will fix the problem but you need permissions to modify the Registry.
**Please note: This registry change could happen every time there is a Microsoft Update. If this message is appearing too often, then we suggest that your IT Department pushes the repair above after every Microsoft update so that users do not encounter the message and will be able to use RPA LE or Foxtrot without having to initiate the repair on their own.