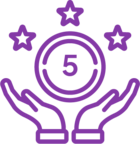Topic
After upgrading RPA LE, user receives the Access Denied error or License Invalid error in RPA Central.
First go to Services and restart Nintex RPA Central and Nintex Bot services. If this does not resolve the issue, continue with the troubleshooting below.
Instructions
- Ensure user is using a supported browser: Edge, Chrome.
- Ensure users environment meets the firewall settings described in the Help Documents, (see links at bottom of this page).
- Ensure the machine is on the appropriate domain.
- Ensure the user who installed the app is the same user who's trying to activate and is an Admin on the machine. If a different user tries to login, the Username will show as "The User" on the top right of the screen. A symptom of this scenario is that the Submit button on the Activation page doesn't do anything.
- Navigate to the SharedServiceSettings.xml file at C:\Program Files (x86)\Nintex\RPACentral\RPACentral\ and open it in Notepad. Take note of the username indicated with an arrow below.
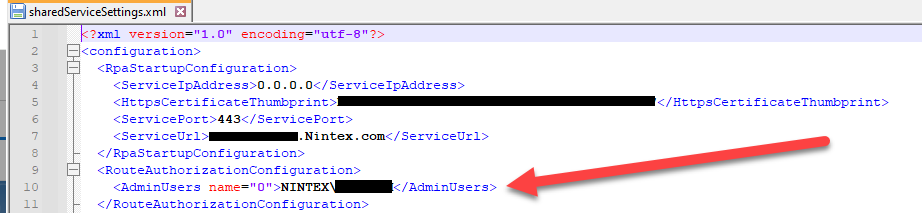
-
- Then check the username by opening a command prompt and typing 'whoami' and click Enter. This will give you the current username that is logged in on the machine. If it doesn't match an Admin user in the SharedServiceSettings.xml file shown above, then this can be resolved by adding the user, save the file and then go back to RPA Central and try to activate again.
- Check to see if the License key has already been activated on another machine. You can reach out to support@nintex.com for this information if you are unsure. If the license is already activated, go to that machine and deactivate the license or you can ask Support to clear the pool on the license.
- Attempt to contact the RPA API by opening a command prompt and pinging wus-api-rpa.nintex.io. **Please note that you cannot navigate to this API address in a browser as it will result in a misleading error message because that route to the API is blocked on the Nintex end.
After gaining access to RPA Central, check the address bar to see if it shows the URL you want it to use or localhost. If it says localhost, you will need to go to Settings in RPAC and change the URL from localhost by clicking the ellipsis on the right of the Copy URL button, click edit and assign your certificate.
Additional Information
The reason this happens is that the person who installs RPA/RPA Central is, by default, the admin for the program. After installing, the Admin needs to go into RPA Central and add users. It is also recommended that a second Admin user is created in case one gets locked out or is not available when needed.
Related Links