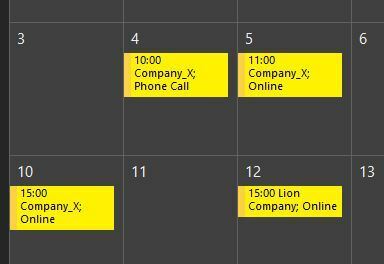
Hi All, Wanted to understand whether it's possible via an advanced command to open individual Outlook calendar entries specifically by colour, then move onto the next date which the same meeting colour exists -see image example - Many thanks!
Reply
Enter your E-mail address. We'll send you an e-mail with instructions to reset your password.



 Hi Darren,
Hi Darren,