In this blog I am going to go through the recently released data source variables for Salesforce. For information on the data source variables please check our help article Data Source Variables.
Salesforce Data Source Variable’s
With a recent update in Nintex Workflow Cloud, we now can pull data from Salesforce Objects into the workflow start form. For example, in the image below we are loading some data related to the Account and Case Number selected in the form.
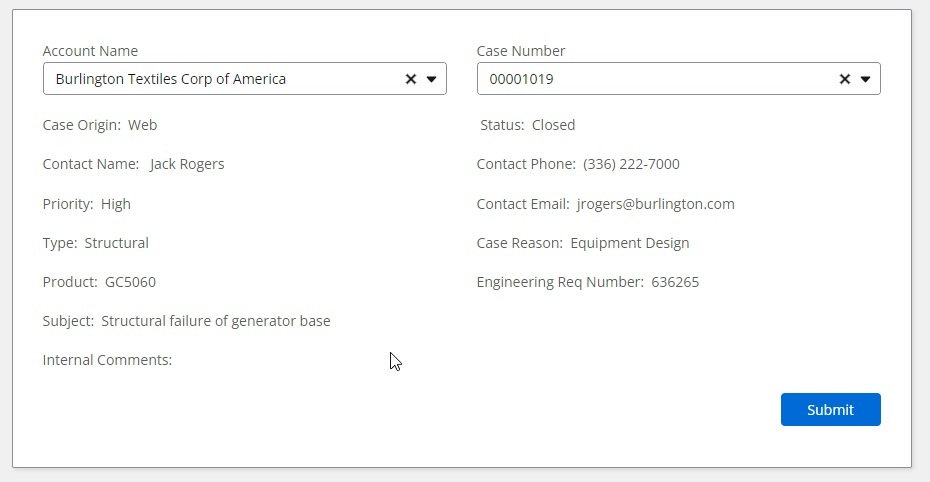
Let's take a look at how this was setup, first thing we need to do is setup two data lookups for the Account Name and the Case Number, the Case Number drop down is filtered on the Account selected in the Account Name dropdown.
Account Name data source example:
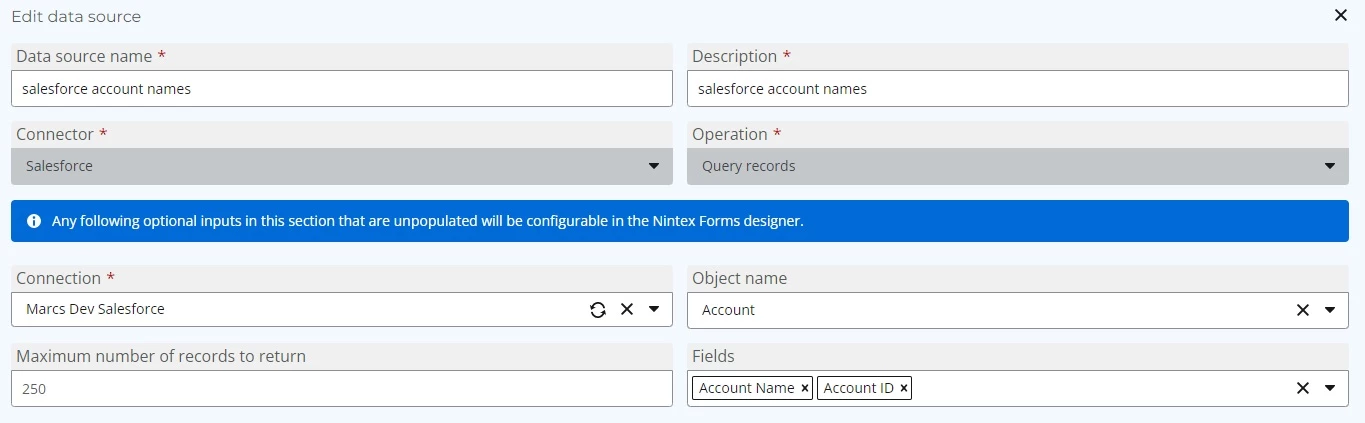
We will then filter the Case number data source based on the selection in the account name.
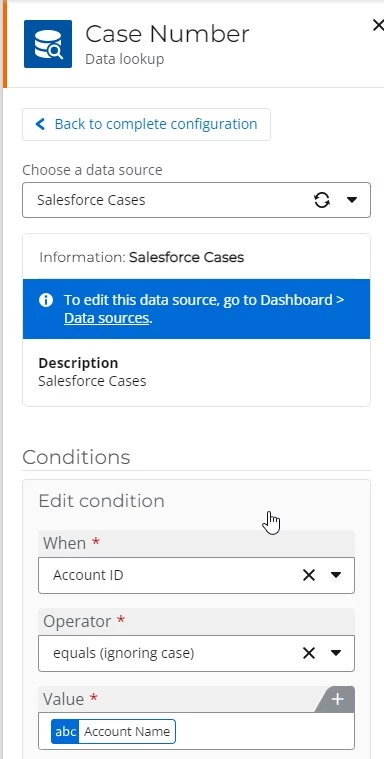
Now let's setup the data source variables for the case data we want to pull back and display in the form. We are going to need two data sources to populate the data due to how the data is structured in Salesforce.
The first one will be for the case data, on the external data tab, select the Create data source variable button.

And if you don’t already have a connection configured to your salesforce environment, click the link to create a data source.
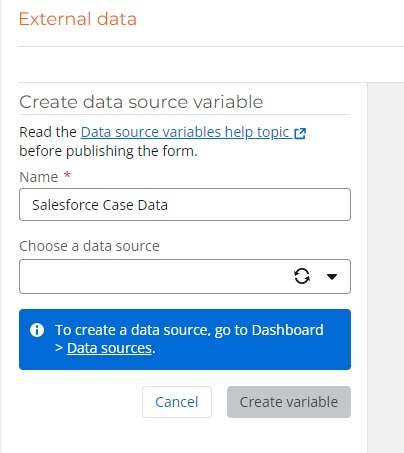
If you already have created a data source to your Salesforce environment select it from the dropdown.
This is an example of the data source that was created for the case data, make sure to select all the fields you wish to display in the form in the Fields section of the data source.
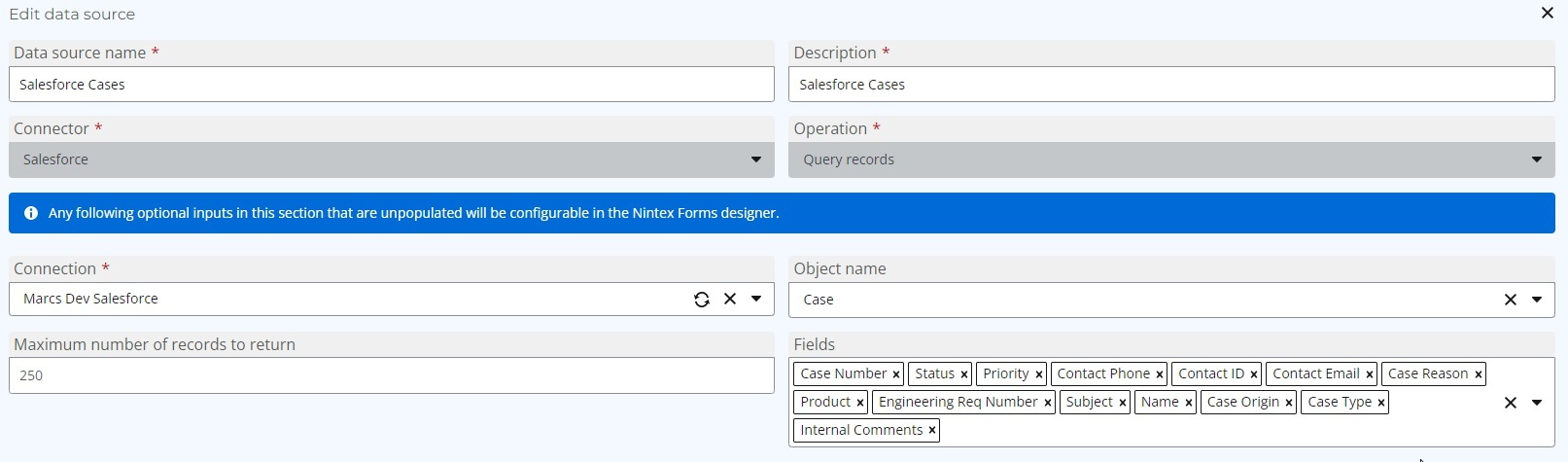
This is the data source that was created for the case contact data.
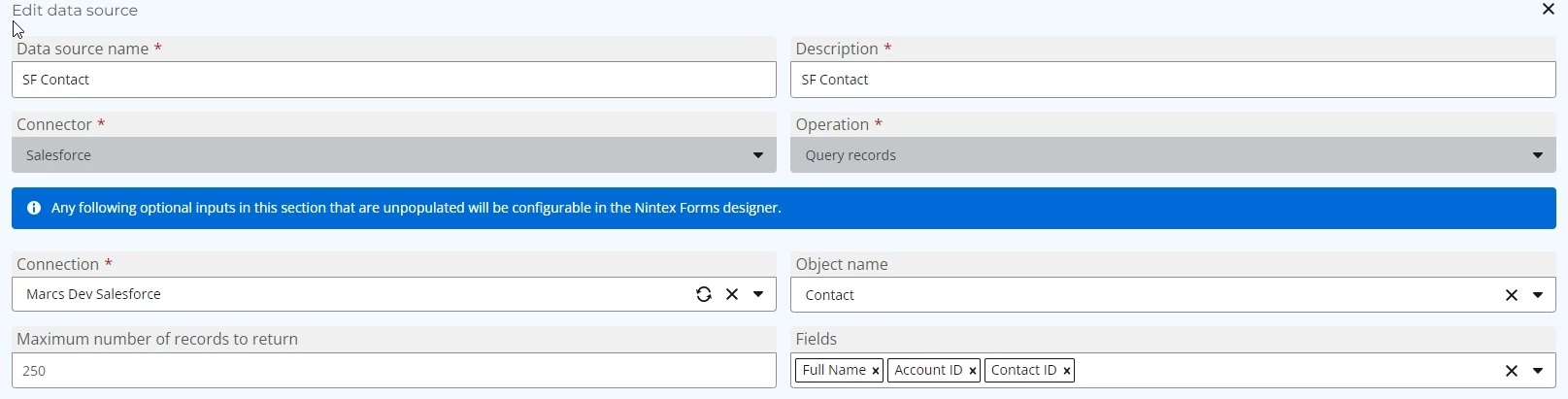
Once you have your data sources created you will see them listed in the External Data tab.
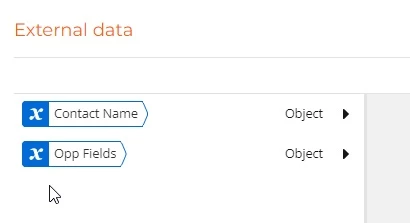
For the Case Fields that we want to pull back we need to add a condition when we create the data source variable to pull back the related items based on the case number in the dropdown.
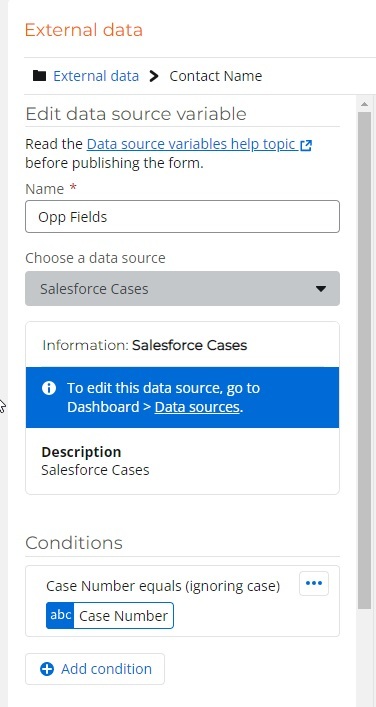
For the Contact Info data source variable we want to filter on the Contact ID we returned from the case data.
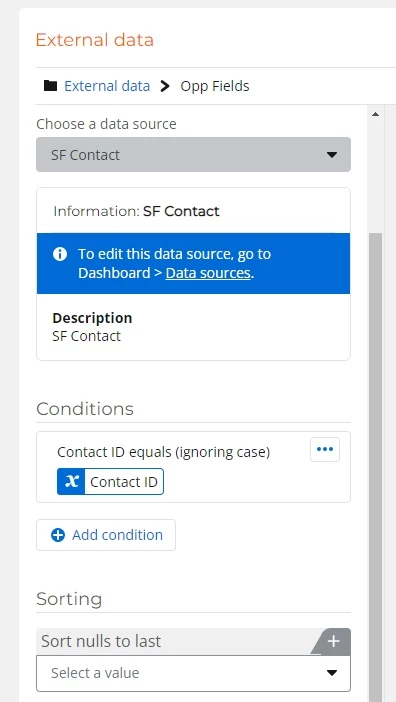
Now that we have the two data sources we needed all we need to do is add labels to the form and insert the correct variable we wish to display in that label. In the External data tab, select your data source and then the first record and then fields to see all the available fields.
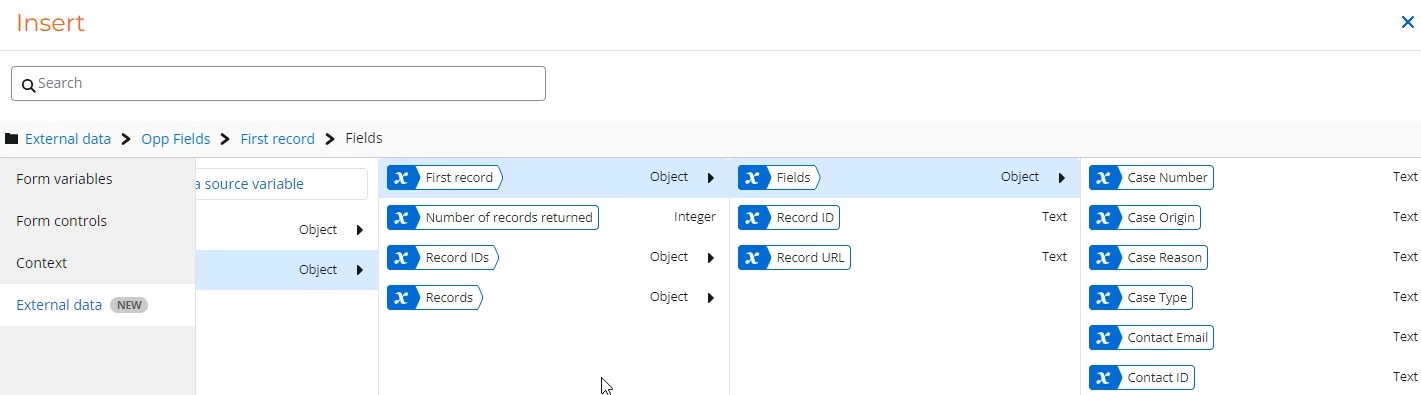
When we are complete the form will look something like this.
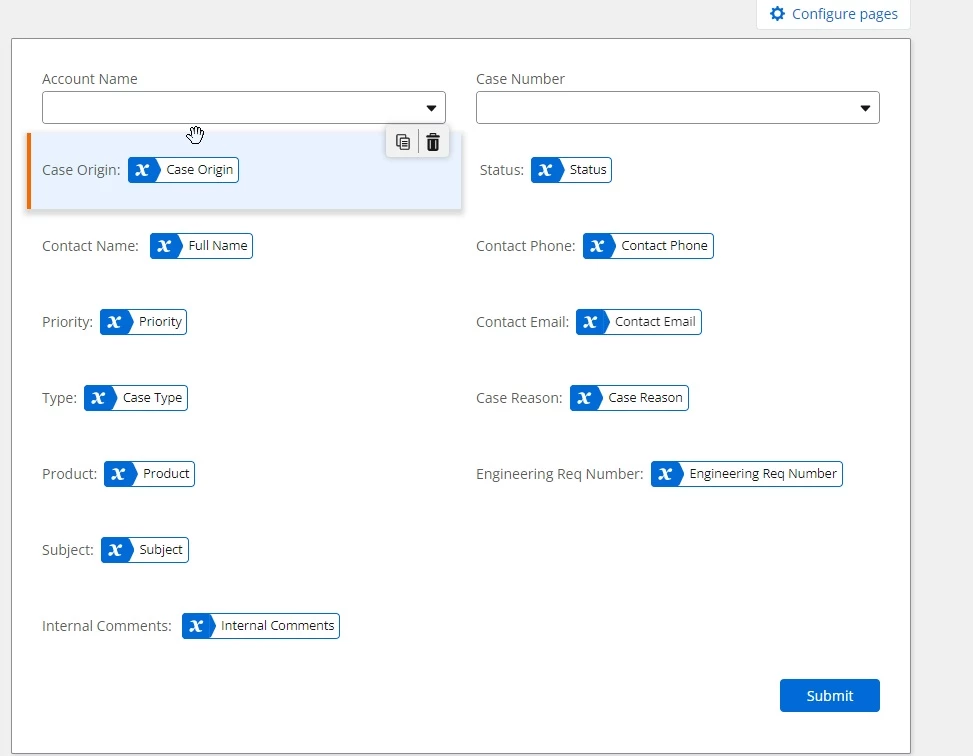
And that is it we now have a form that will load data from salesforce into based on an account and case number. This could be used to display opportunity data, case data, etc in the form based on your use case we are able to query all available objects in salesforce.
