AssureSign + Drawloop documentation
This article is just for AssureSign for Salesforce, if you're looking for more documentation on how to setup the integration between Nintex AssureSign and Nintex Drawloop DocGen for Salesforce check out these articles:
Using Built In DocumentTRAK Web Hooks And Document Transmissions
A webhook is a push notification from AssureSign to another system when a specific envelope stage occurs. A DocumentTRAK Document Transmission sends the completed document to another system when a specific envelope stage occurs. To update records in Salesforce with audit history, collected information from a signer, or a completed document, a webhook is required.
To configure a webhook, from the AssureSign Administration page, in the left hand tree select DocumentTRAK and continue to Notification Administration:
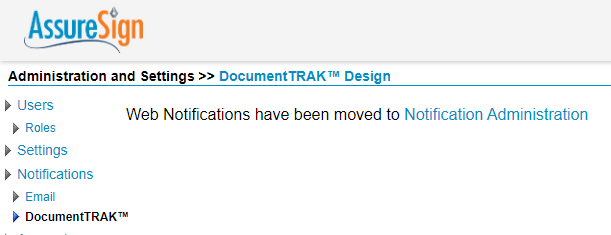
Note the tabs in the top center of the page.
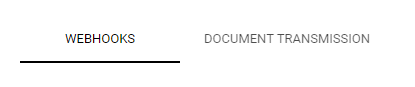
To configure a web hook, follow the instruction below for webhooks. To configure a document transmission, follow the instructions for document transmissions (bottom of the page).
Note: if you choose to use either of these options, you must also enable this in the global settings of the AssureSign for Lightning object in Salesforce.
Configuring a Web Hook for Salesforce Lightning
To configure a Web Hook, on the WEBHOOKS tab, click ADD WEBHOOK:
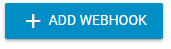
Click on Salesforce:
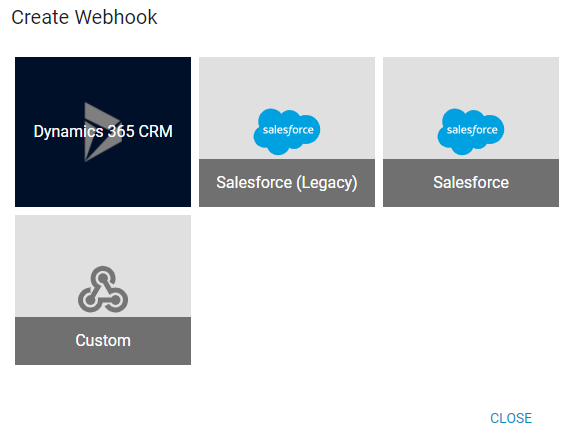
The Salesforce (Legacy) webhook should not be selected for the Salesforce Lightning solution.
Populate the following fields:
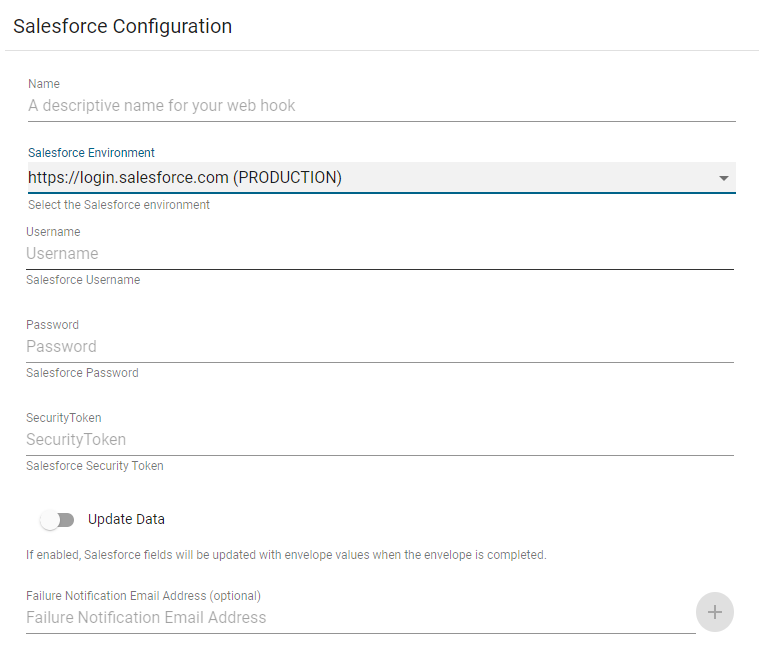

Name: Enter a name for the webhook
Salesforce Environment: Choose between production and test. Note: for the majority of users, this will be production.
Username: The Salesforce username to be used to authenticate to Salesforce
Password: The Salesforce password to be used to authenticate to Salesforce
SecurityToken: The Salesforce issued Security Token for the username and password used above.
Update Data: Toggling this feature on will update field information in Salesforce if enabled.
Failure Notification Email Address: Enter the email address that should receive any failure notifications. Be sure to press the plus sign at the end of the line to add the entry!
Notify On: Choose to receive notification of first, final or all failures.
Attaching a Webhook to Your Template
To attach your newly configured webhook to your Simple Setup Template, from the main menu, click View Templates(Simple Setup):

Click the blue Edit hyperlink under the search bar on the template that you wish to add the webhook to:
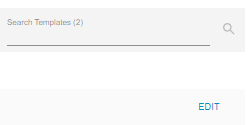
On the left, under the AssureSign logo, click the blue notifications icon that has a clock face:

In the top center, click on the DocumentTRAK tab under the Customize Workflow heading:
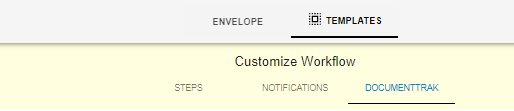
Click ADD WEBHOOK:
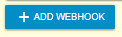
Populate the values on the view as needed:
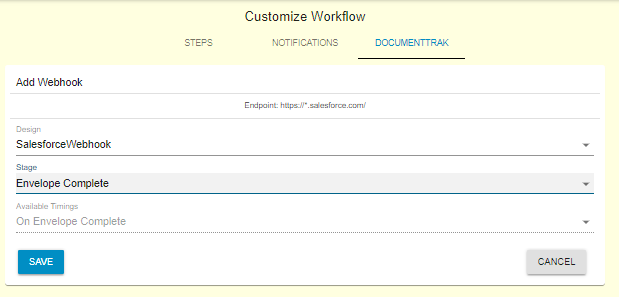
Design: Choose the name of the webhook you created earlier in this workflow
Stage: Multiple stages are available to choose from. You can choose to receive updated status in Salesforce as often as needed, but will need to create a separate webhook notification in the workflow for each stage you wish to receive a notification for. At a minimum, if you have Automatically Download Document set to yes in your AssureSign global settings in Salesforce, set the stage to Envelope Completed. Repeat the steps for "Attaching a Webhook to your Template" if you need multiple notifications for a single workflow. It is recommended that you add the webhook for at least the following stages:
- Envelope Start
- Envelope Complete
- Envelope Cancel
- Envelope Expire
- Envelope Decline
Available Timings: Timings are only available for numbered step stages and "On Envelope Pre-Expire". The options available for any given signer numbered step include On Step Start, On Landing Page Visited, and On Step Complete. For "On Envelope Pre-Expire" you will need to specify the number of days of advance warning before expiration.
Once you have populated the required information, click SAVE.
Configuring a Document Transmission for Salesforce Lightning
In AssureSign for Salesforce Lightning, Document Transmissions are configured in the Salesforce solution. When the Webhook functionality is attached to the template and the Automatically Download Documents setting is enabled, the solution will download the document when the envelope reaches document completed status.
To enable Document Transmission from the AssureSign for Salesforce Lightning solution, please follow the below steps.
From the App Launcher, search for "AssureSign Lightning Setup" and click AssureSign Lightning Setup.
On the AssureSign Global Settings menu, toggle "Automatically Download Documents" to Yes:

Click Save.
