Here are some quick tips to help you configure your Nintex Community profile page.nFrom your profile page, you can find:
- Your personal details
- A summary of your contributions
- Your community reputation
- The badges you have earned
- Your latest posts
- Your Activity, Followers and the users you Follow.
Access your profile
Your profile picture (if one has been selected) always appears at the top, right-hand corner of every page on Nintex Community.You can access your profile page by clicking on your profile picture and selecting My profile.
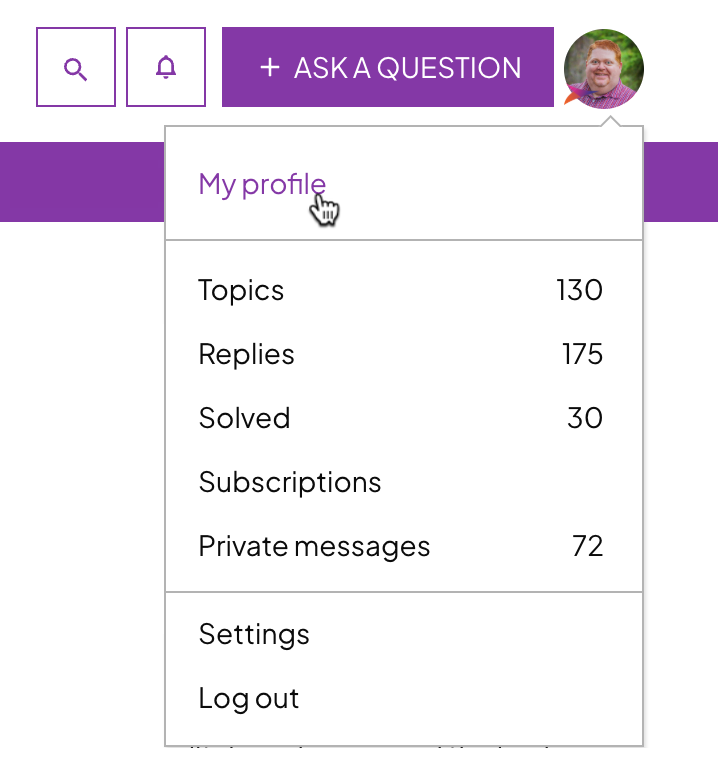
Your browser will refresh and display your profile page, similar to the one show below.
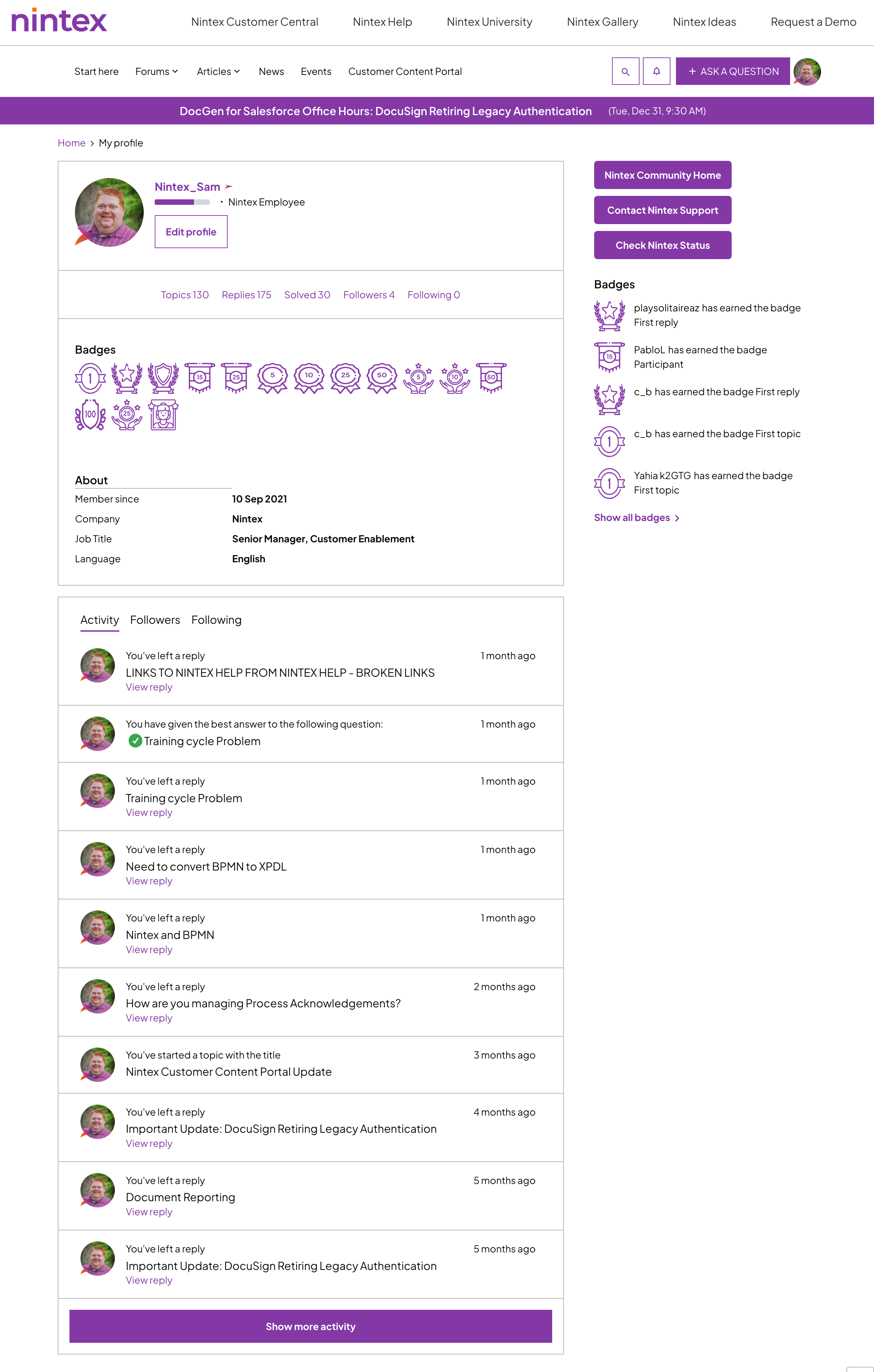
Community reputation
Below your username, you'll see a progress bar representing your Community reputation. The more likes your content receives, the higher your progress bar will rise. This also helps you gauge the value of another user's reputation and contributions within the Community.
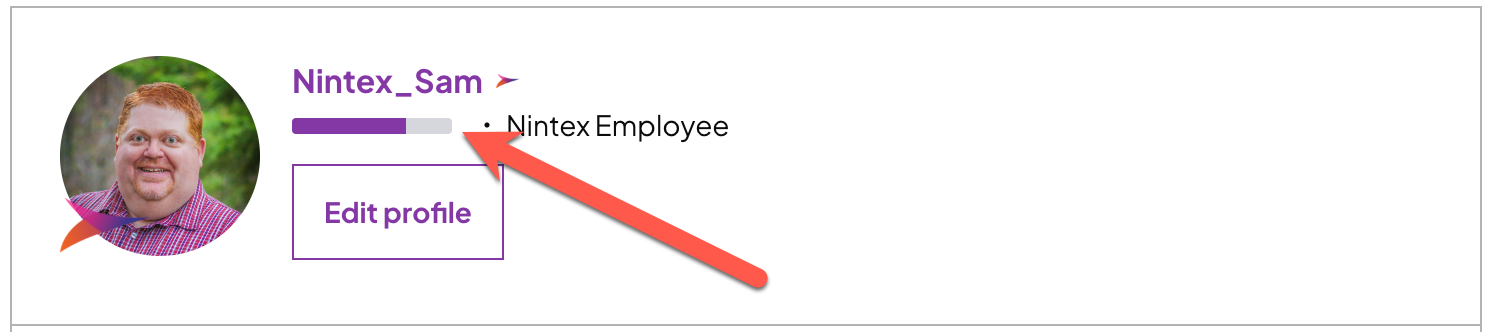
Edit your profile
To update your profile, access your profile page and click Edit profile. Alternatively, you can select Settings from the drop-down menu under your avatar.
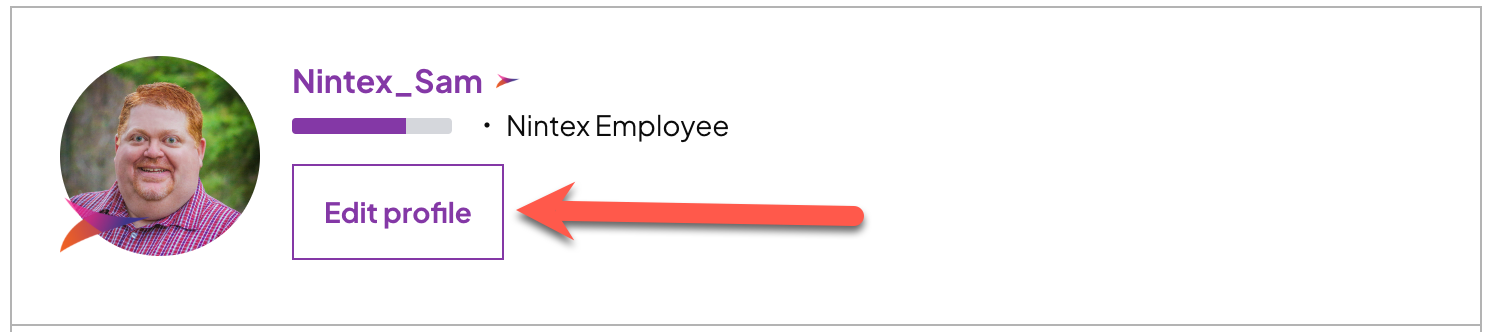
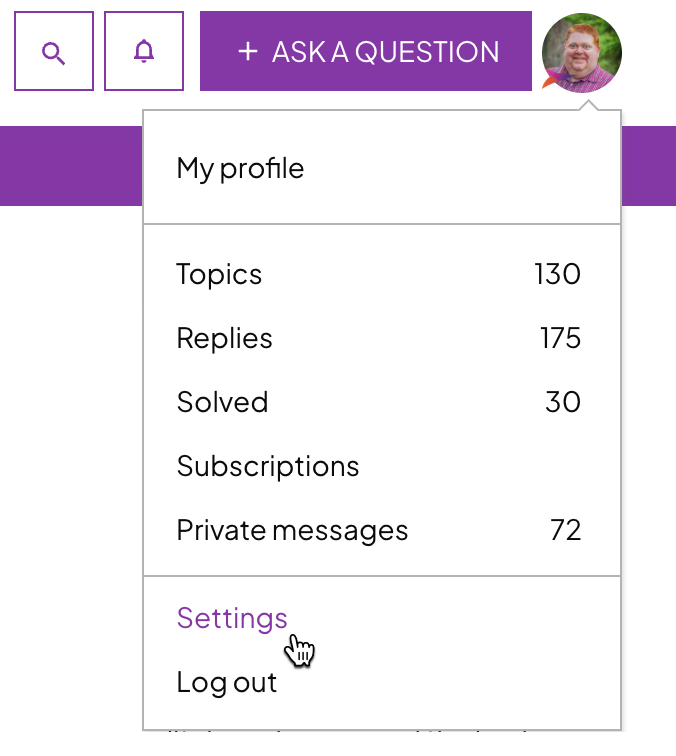
Your browser will refresh and display My profile settings.
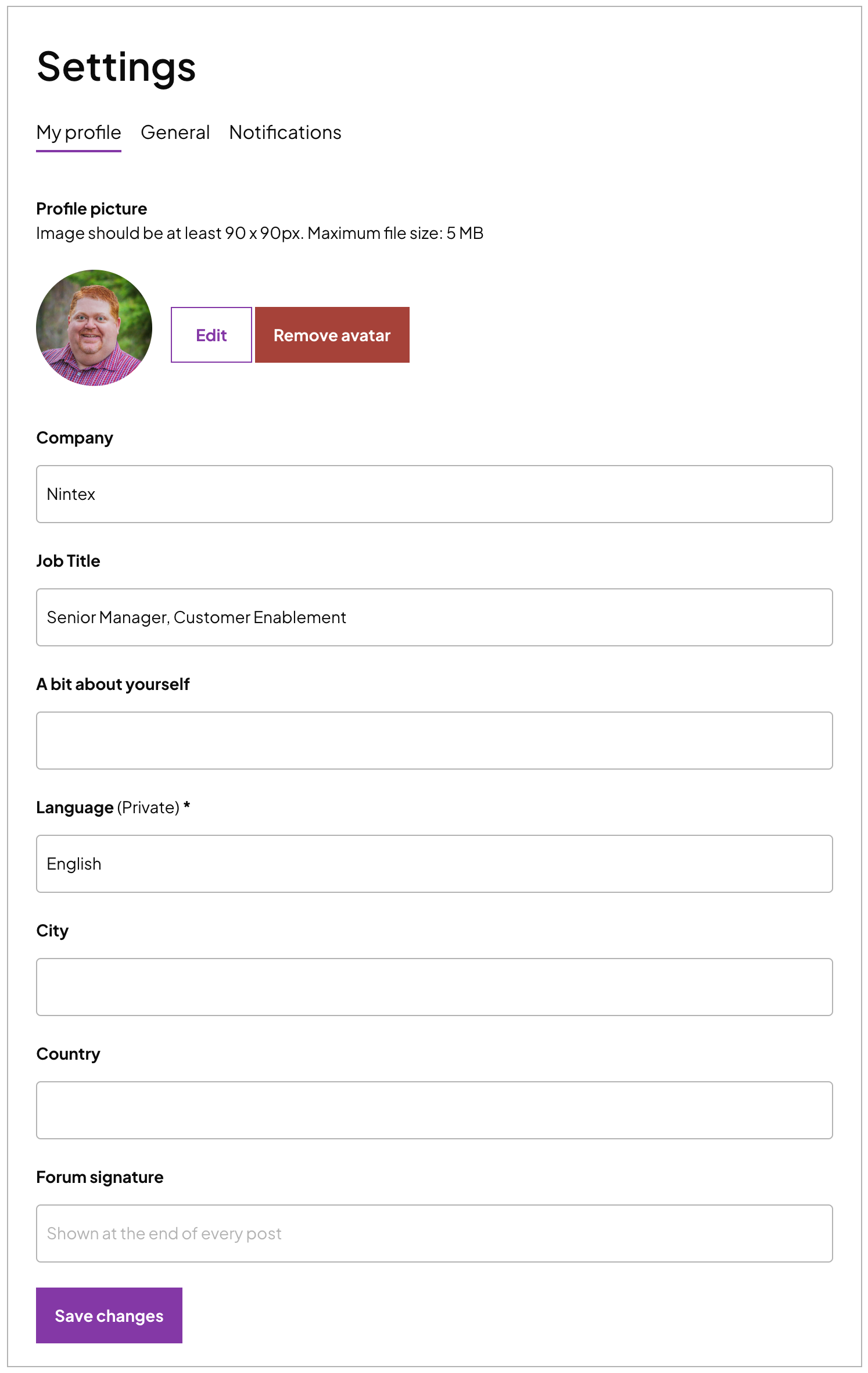
Update your profile picture
- Locate your profile picture and click Edit.
- Browse to your new profile picture on your computer and select it to be uploaded.
Remove your profile picture
- Locate your profile picture.
- Click Remove avatar.
Update your profile information
In this section, you can add, update, or remove the following profile fields:
- Company
- Job Title
- A bit about yourself
- This section is where you can share a brief introduction, interests, or anything you'd like others in the Community to know about you.
- Language (Private)
- City
- Country
- Forum signature
- Your forum signature is a short text or message that appears below your posts, providing a personal touch or additional information about you."
When you are done editing your profile, click Save changes to save any profile adjustments.
Edit profile General settings
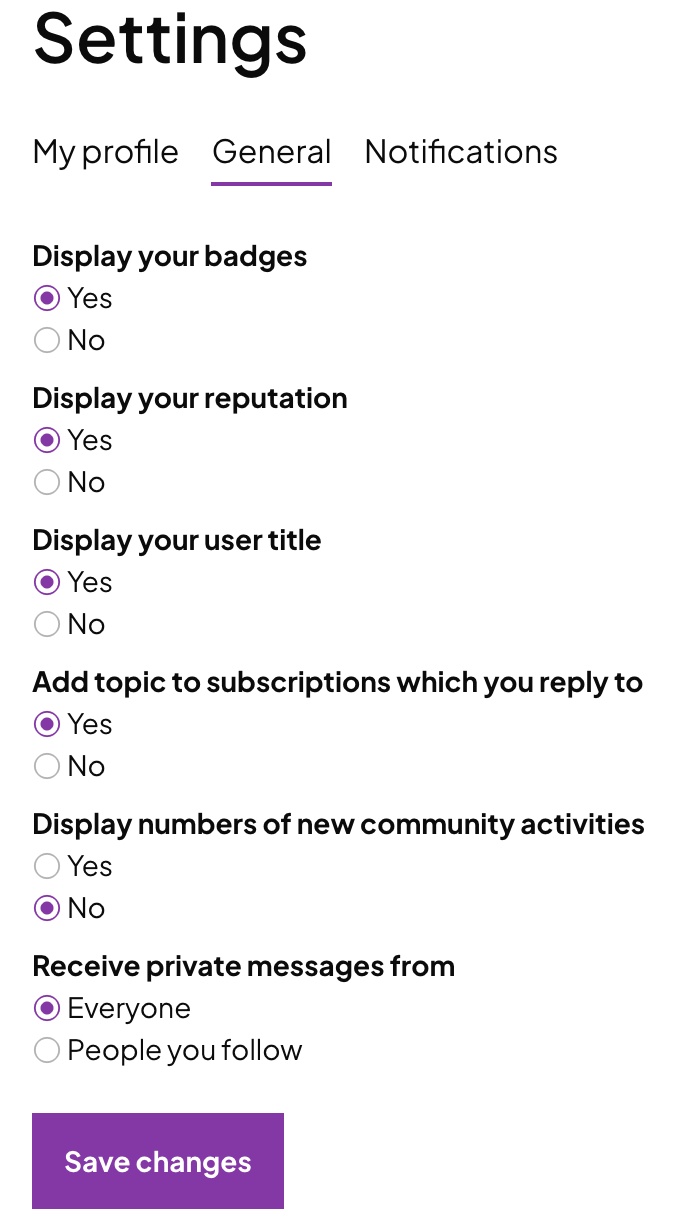
In this section, you can select to:
- Display earned badges
- Display your Community reputation
- Display your user title
- Subscribe to topics you've replied to
- Display numbers of new Community activities
- Choose who you can receive private messages from
Once you’ve adjusted your General settings, click Save changes.
Edit profile Notification settings
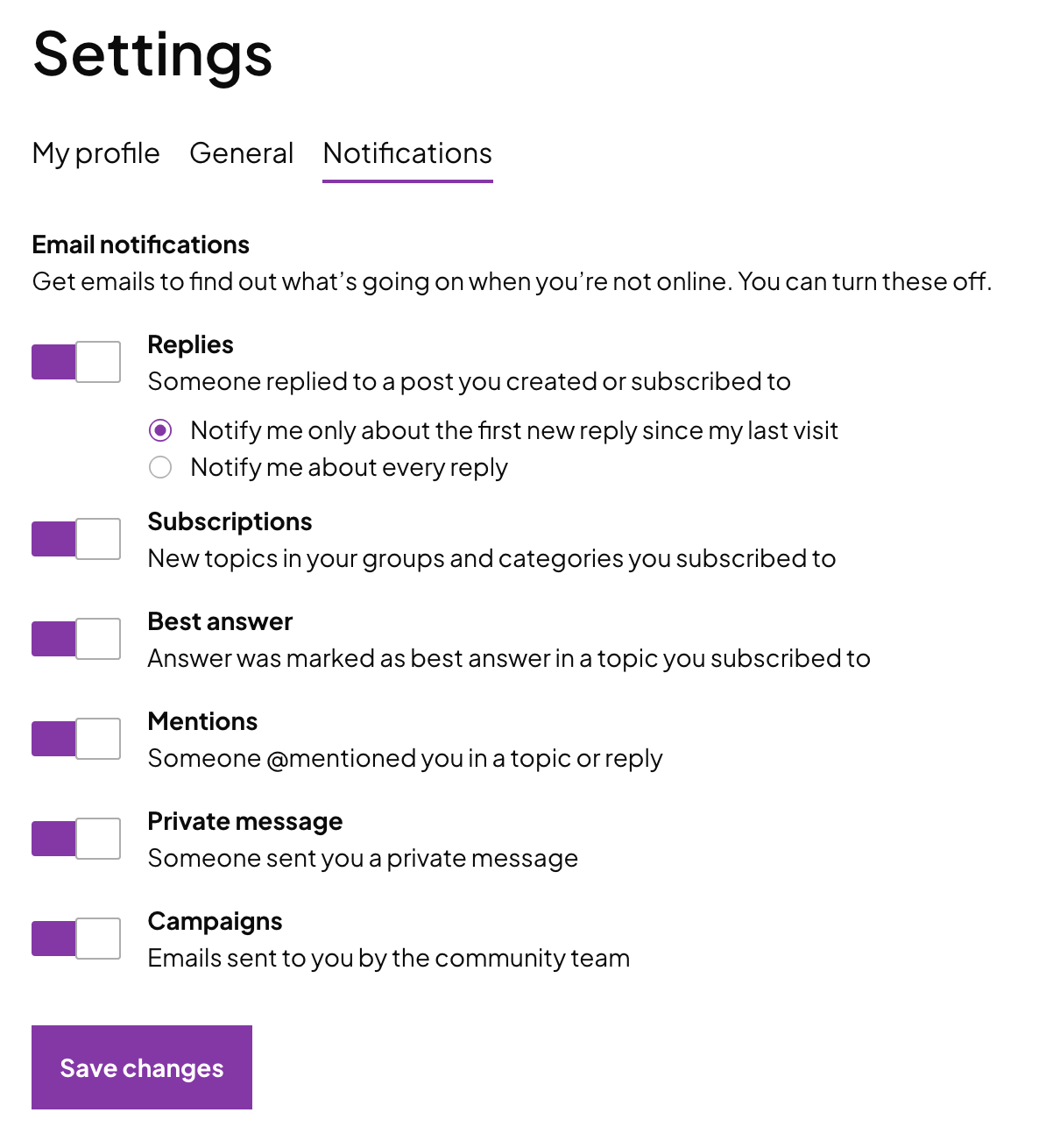
In this section, you can select to receive email notification when:
- Someone replies to a post you’ve created or subscribed to. You can select to either
- Get notified about the first new reply since your last visit, or
- Get notified about every reply
- Previously, only one reply notification was sent until you viewed the topic again, which caused some replies to go unnoticed. With this selection, you can stay on top of all discussions by getting a reply each time one is made.
- Someone creates a new topic in groups or categories you’ve subscribed to.
- Someone has marked a reply as best answer in a topic you’ve subscribed to.
- Someone has @mentioned you in a topic or reply.
- Someone has sent you a private message
- The Nintex Community team has sent an email campaign.
Once you’ve adjusted your Notification settings, click Save changes.
Note: You can read more about subscriptions here.
Use the Quick Access menu
From your avatar drop-down, you can also access:
- Topics started by you
- Your comments and replies
- Solved: Question you have provided an answer for
- Your subscriptions
- Your private messages
- Settings
Private Messages
You will be notified of any new private messages by a number appearing above your avatar. Click on your avatar and select Private Messages to view and respond to your private conversations.
