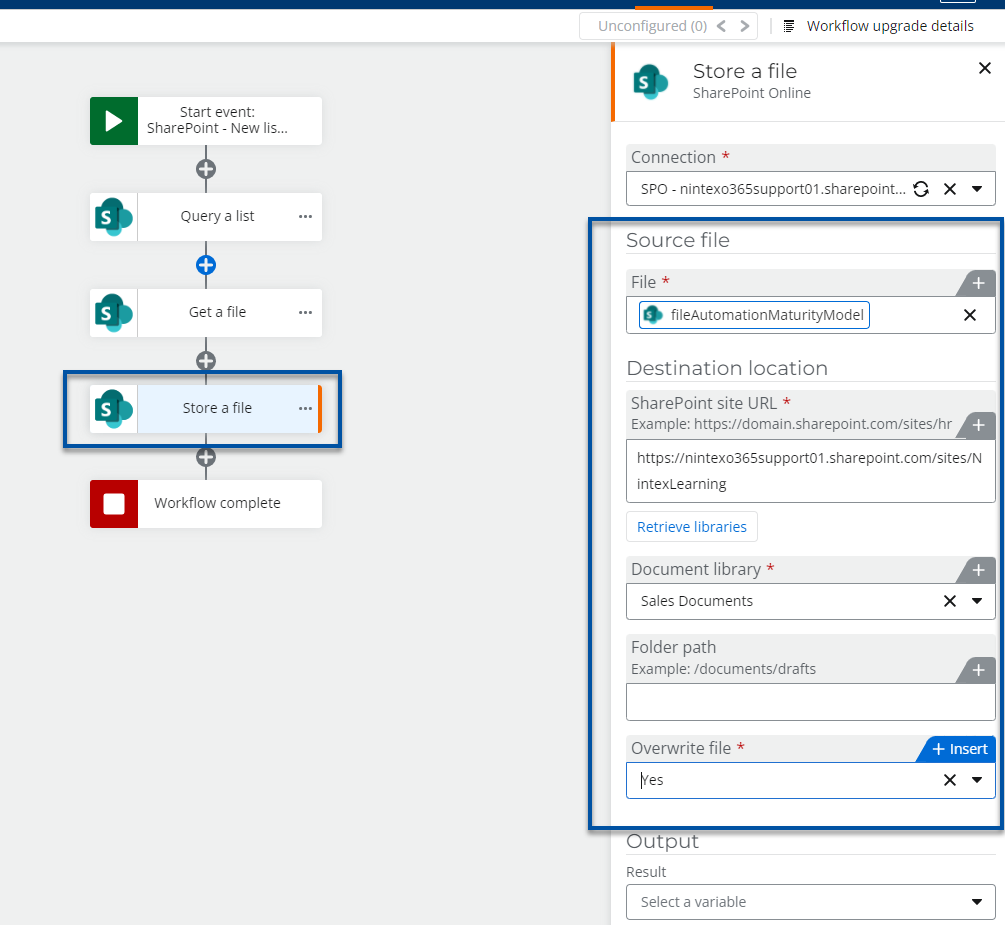Scenario
How to upgrade a Nintex for Office 365 workflow to Nintex Workflow Cloud that uses the action, Office 365 Download file.
After Upgrade
- Your start event Connection property will need to be updated with an existing connection to SharePoint in your Nintex Workflow Cloud environment.
- The action, Office 365 Download file, becomes the action, SharePoint Online - Get a file.
- You will need to review and reconfigure this action to use an output variable for storing the downloaded file inside the workflow.
- If you want to save the file to the current SharePoint item that started the workflow as an attachment, you will need to add the action, SharePoint Online - Add attachment to an item, to your workflow.
- If you want to save the file to a document library as a new file or to overwrite an existing file, you will need to add the action, SharePoint Online - Store a file, to your workflow.
Differences
- The property, Save file as, is no longer supported. Files will be downloaded from a document library and saved into a file variable within your workflow.
- The property, URL of file to download, is no longer supported. A combination of the URL to your SharePoint site, a selected document library along with the Item ID of your document will point your workflow to the desired download file.
- The property, File download successful, is no longer supported.
Configuration
- Reset the Connection property in your start event to point to an existing SharePoint connection. By doing this first, other SharePoint related actions may automatically use this connection later in the workflow when you reconfigure them.
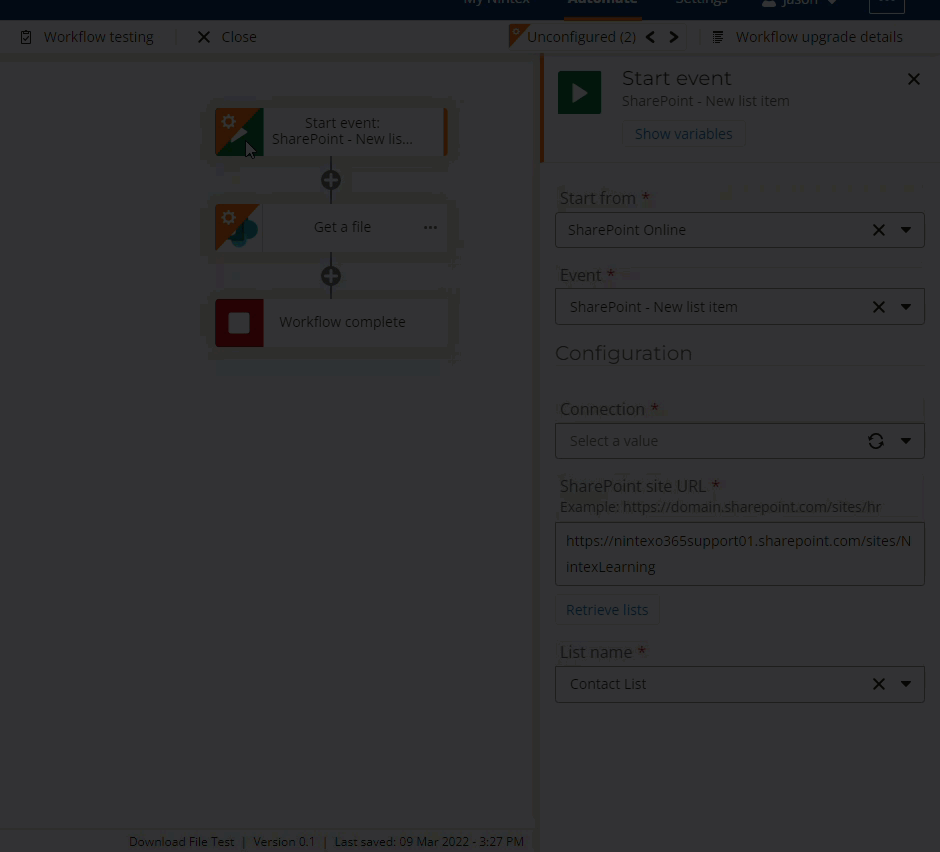
- You will need to get the ID of the document you want to download from SharePoint. You can get this by adding the action, SharePoint Online - Query a list, onto the design canvas. Enter in the SharePoint site URL where your library lives and select the library from the List name property. In the following animation, we're pointing the action to a Sales Documentation library.
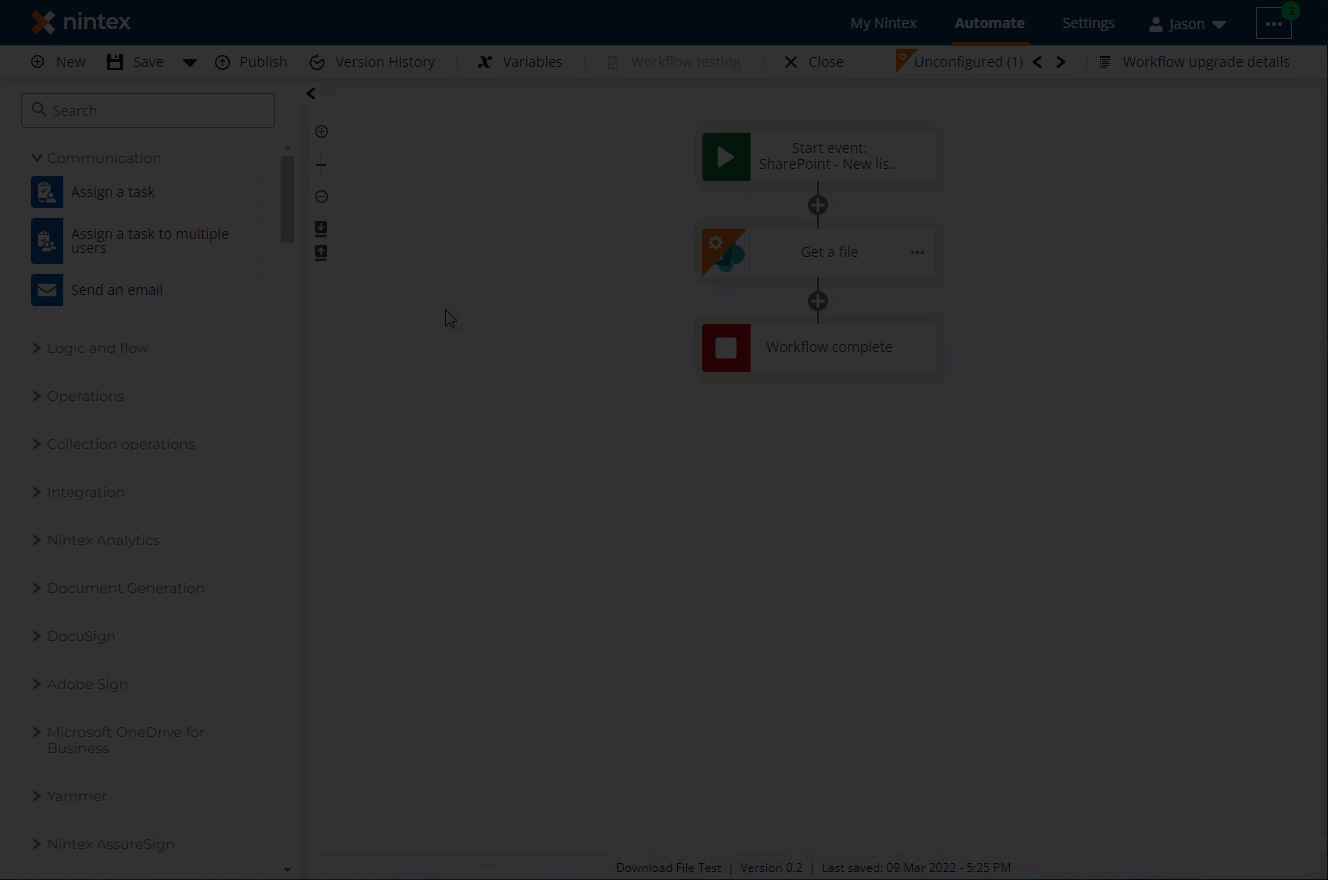
- Next, add a filtering Condition where Name equals the name of your document, then create an output result variable to hold the query results. This will give you access to the ID column value in SharePoint for the specific document you want to download.
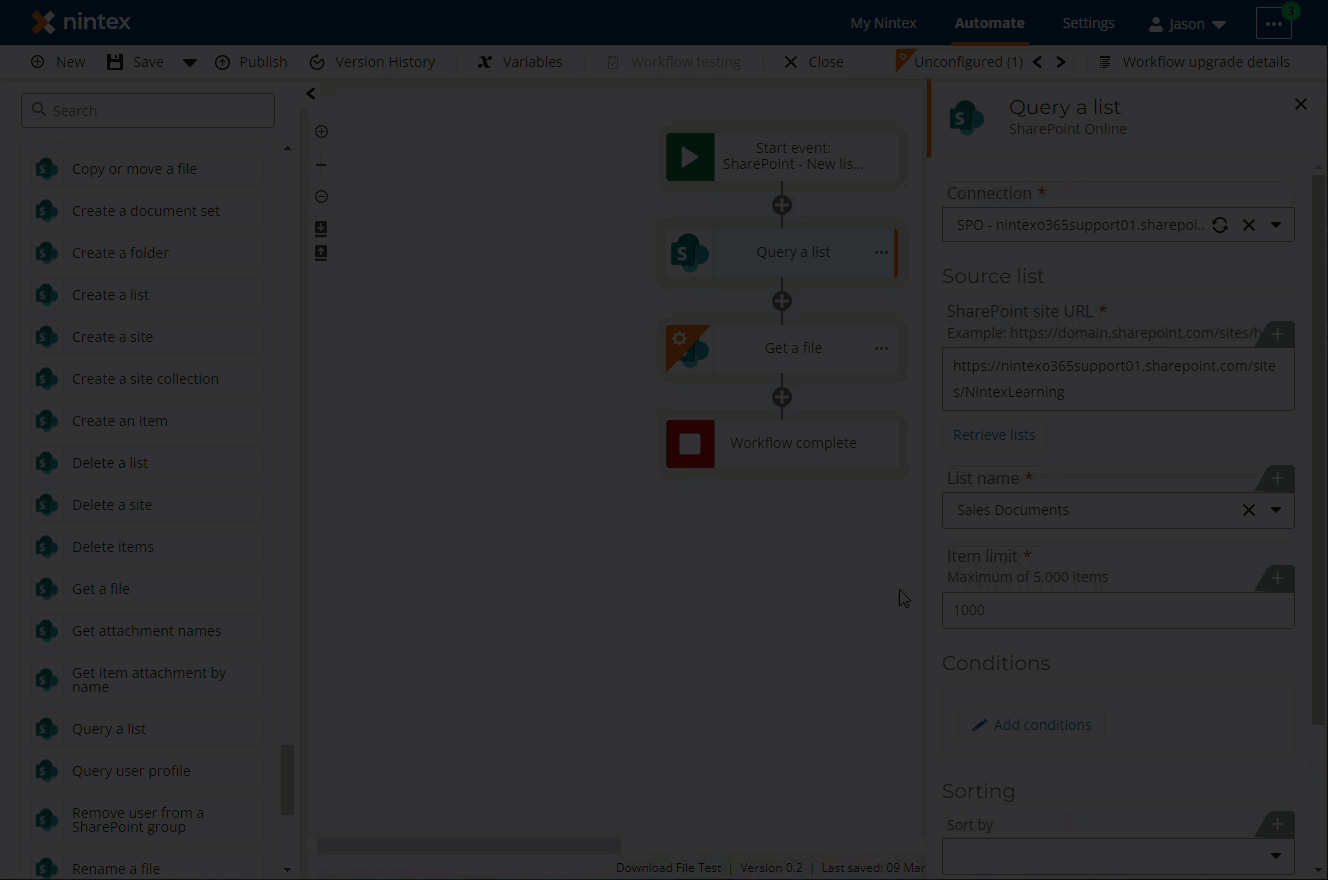
- Moving to the SharePoint Online - Get a file action, configure the Connection property. It may set itself to the connection used in the start event. Set the SharePoint site URL property to point to your desired site, then click the retrieve library button to populate the Document library drop-down list. From there select your desired document library from the list.
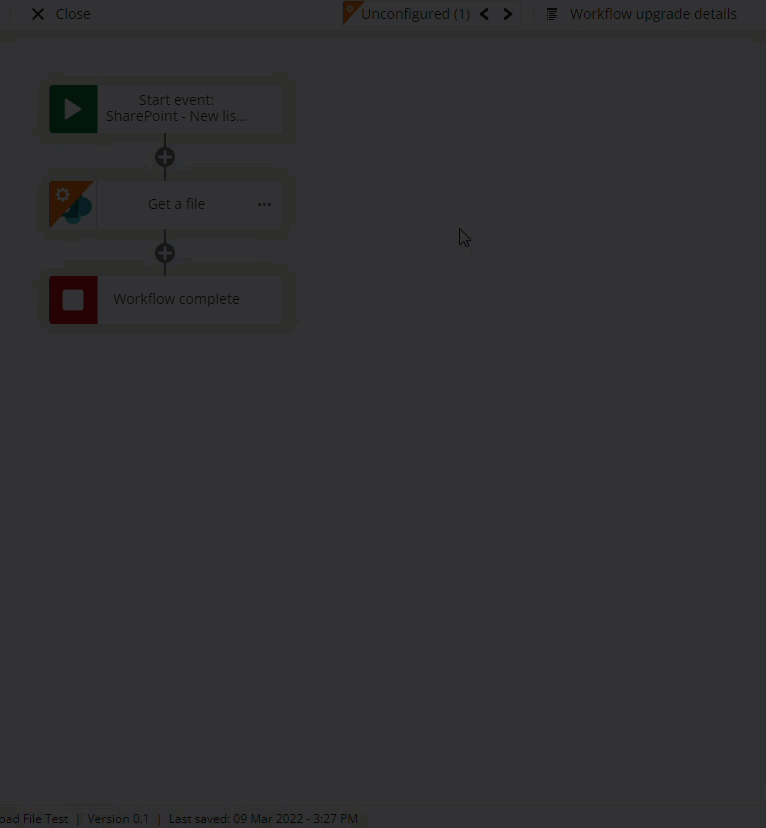
- Set the Item ID property to the ID value that comes out of the output variable from the earlier SharePoint Online - Query a list action. From there, create a result output file variable to store the file in for use later in the workflow. In this example, the SharePoint Online object variable that came from the query action contains the ID we need in the First item object variable.

- Use the action, SharePoint Online - Add attachment to an item, to add your downloaded file to the current item that started the workflow by using the Attachment property. Enter in the SharePoint site URL and select the desired list where the item lives. In the following example, we configure the Destination item information so that it attaches the file to the list item that starts the workflow by using the Start event variable to get the current item ID value.

- If you want to save the document to a document library, you can use the action, SharePoint Online - Store a file. In the following image, we configure it to store the file in a Sales Documents library and overwrite the current file if it already exists.