Below are some useful troubleshooting tips for setting up the emulator with RPA LE. This might be useful when the emulator is upgraded or a new machine is used with RPA LE and an IBM iAccess emulator.
Instructions
- Open the emulator, go to the top menu, click Help > About, check that it says 32-bit and is using a version >=1.1.8.2
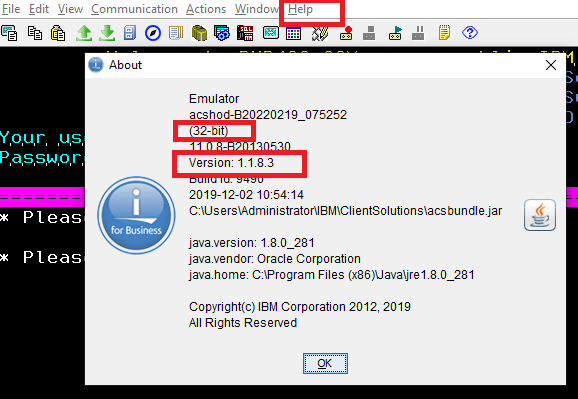
Note: If it is not 32-bit, please uninstall the 64-bit Java and ensure that the 32-bit version of Java is installed. - Check that the HLLAPI bridge is downloaded from IBM's site. By default, it is installed at
C:\Program Files (x86)\IBM\EHLLAPI
Inside the folder should be several files and libraries (.dll extensions).
Note: If these files do not exist, please go to IBM's site and log in with your account credentials to obtain these files. - Copy all of the files from
C:\Program Files (x86)\IBM\EHLLAPI -
Navigate to
C:\Users\Public\IBM\ClientSolutions\Start_Programs\Windows_i386-322
Note: If this file path does not exist, create the folders and paste the copied files from Step 3 into the last folder. -
Open the IBM iAccess emulator and log in first, then open RPA LE.
-
Set the Short Session Name for the emulator. Click Communication > Configure > Start Options in the emulator menu and select the Session ID from the drop-down list. You can start with A, but this must match in RPA LE.
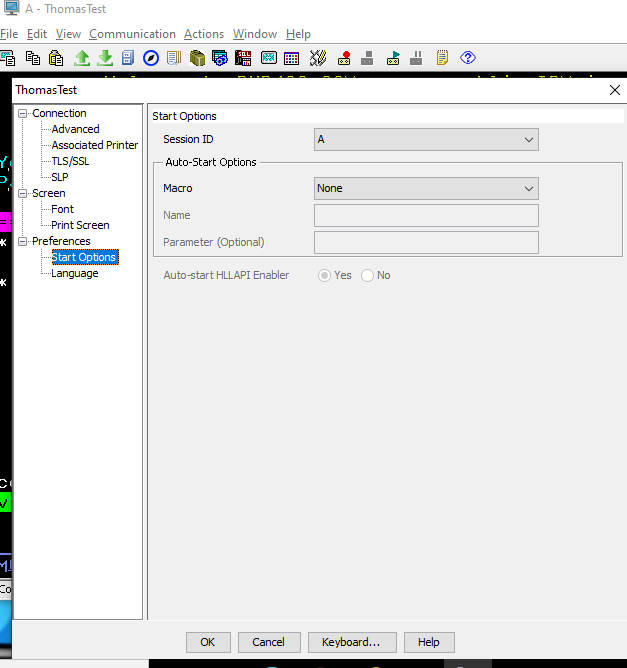
-
Test targeting inside the emulator and release. RPA LE should be able to pick up the coordinates from the bottom right of the emulator.
Additional Information
- To set up additional sessions or manual sessions within RPA LE: https://help.nintex.com/en-US/rpa/Botflow/Emulator_Connections.htm
- Two emulator sessions can be toggled within the same emulator, like browser tabs; however, RPA LE cannot toggle between two separate open emulator windows.



