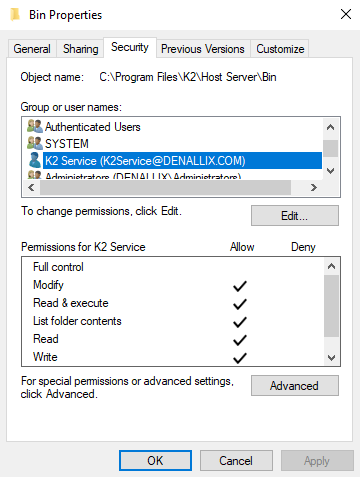Common K2 Workspace, worklist and worklist items Errors
KB003582
PRODUCT
This article describes common errors that you may encounter when using K2 Workspace, your Worklist, and Worklist Items. The table displays the error message, a screenshot of the error where available (click on the thumbnail to view a larger image), typical reasons why the error occurs, and possible resolutions and troubleshooting steps.
See the K2 Workspace and Worklist topics in the product documentation for information on using K2 Workspace, your Worklist, and Worklist Items.
Common worklist and worklist item errors
This section discusses typical errors you may come across when working with K2 workflow tasks and the task list (such as the Worklist web part in SharePoint, Worklist control, actioning task notifications, and the Task List in K2 Management).
| Error | Error screen | Why does this error occur? | Troubleshooting steps |
|---|---|---|---|
| Worklist item not found | 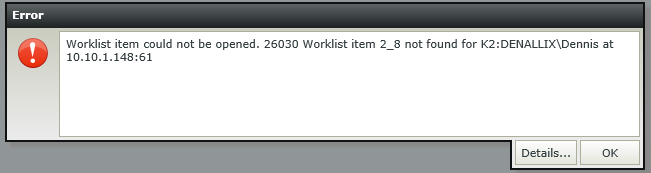 |
|
|
| Worklist item could not be opened. 24411 [User Name] is not allowed to open the worklist item with SN=[Serial Number] | 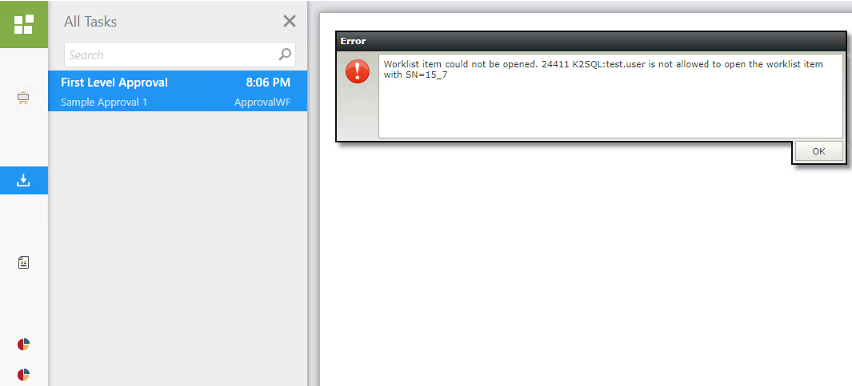 |
|
|
| The worklist item [Worklist Item Number] is no longer available or you do not have rights to open it. |
|
| |
| Action Not Found Action [actionname] not found |
|
| |
| No connection could be made because the target machine actively refused it | This error most often occurs when the K2 service is not running on the server hosting the K2 server service. | Start the K2 service on the machine(s) hosting the K2 server service. | |
| Unable to retrieve worklist items - Status code 200 | Invalid value is being passed in the underlying code. | Run a Fiddler trace and in the XML tab see if the following error is displayed: Name cannot begin with the '<' character, hexadecimal value 0x3C. If you see this error in the Fiddler trace, delete all instances of the workflow encountering this error. Start new instances of the process and the error no longer persists | |
| There is no connection string for the destination email address |
|
| |
| The message you provided was not understood by the server |
|
| |
| Worklist item from [username] could not be redirected to [username] | This error can occur when the WorklistItemRedirect stored procedure was not updated in the K2 database following an upgrade. | This error is resolved in Fix Pack 39. Ensure your K2 environment is updated to the latest version of K2. |
Common K2 Workspace Errors
This section lists common errors you may encounter when using the K2 Workspace or one of the K2 Workspace Apps.
| Error | Error screen | Why does this error occur? | Troubleshooting steps |
|---|---|---|---|
| Primary Credentials Not Authenticated. Session Not Authenticated | 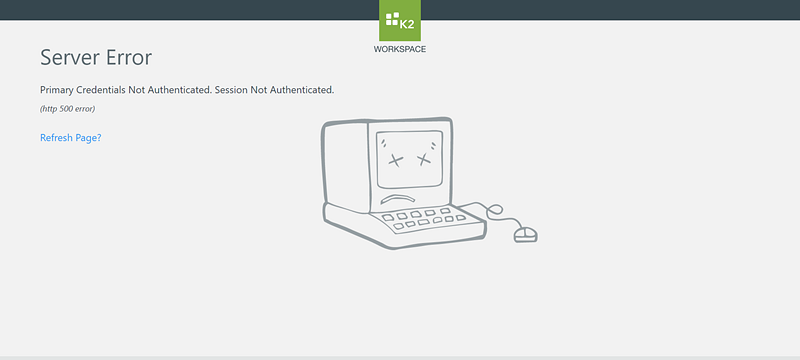 | This error can occur when the K2 Service account is used with Forms STS | With installation, K2 uses two separate accounts, one as the Administrative account, and one as the K2 Service Account that runs the K2 server. It is bad practice to login with the K2 Service account specifically when using FormsSTS with claims, because it will cause the service account internal session LifeTimeToken to expire and this causes the server to go into an unusable state. The service account has its own internal session tokens and pool that keeps it authenticated. Logging in as that user overwrites those tokens with the FormSTS ones, which causes the bad state and the error. |
| Index was outside the bounds of the array |  | This error can happen when adding a new user, before K2 has a chance to populate the permissions through to all the necessary locations | Restart the K2 Service and try the action again. |
| Object reference not set to an instance of an object | This error can occur when an upgrade fails and the Reports.kspx and Reports_update1.kspx packages fail to deploy during the upgrade process |
| |
| Releasing a task using K2 Workspace automatically opens up the next task and allocates that task to a user | This is a known behavioral issue.
| The issue was fixed in K2 Cloud Update 12 Fix Pack 7 and K2 Five (5.4) Fix Pack 7. | |
| Download the app for your device | This error occurs because the varyByCustom entry is set to the incorrect value in the Designer and Runtime web.config files |
| |
| Blank screen when accessing K2 Workspace | 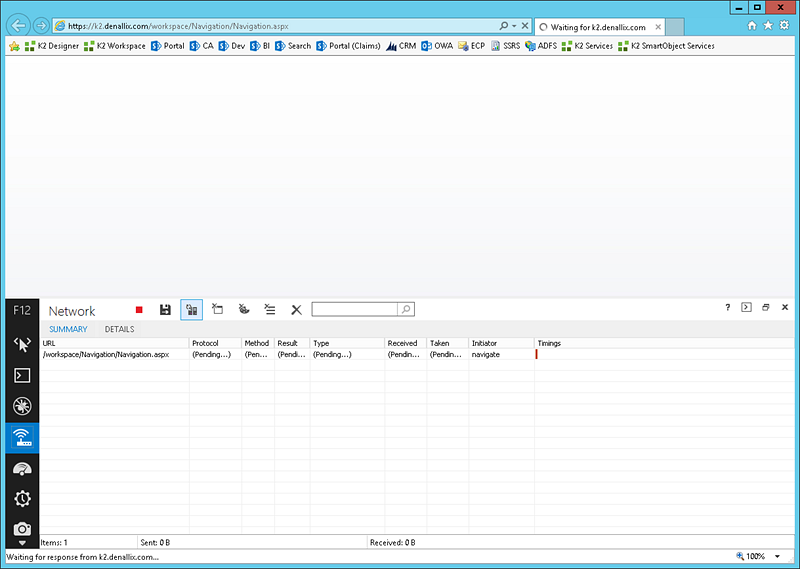 |
|
|
| Initialization failed before PreInit: Membership could not be verified: Timeout expired. The timeout period elapsed prior to completion of the operation or the server is not responding. |  |
|
|
| The SmartObject com_K2_System_Management_SmartObject_OOFUser or one of its components could not be resolved. Error Details: SmartObject [GUID] could not be found | This error occurs because the SmartObject Data for a SmartObject in the [SmartBroker].[SmartObject] table is empty | Run a Repair from the K2 installation media. | |
| Exception of type 'System.Web.HttpUnhandledException' was thrown. Object reference not set to an instance of an object. | 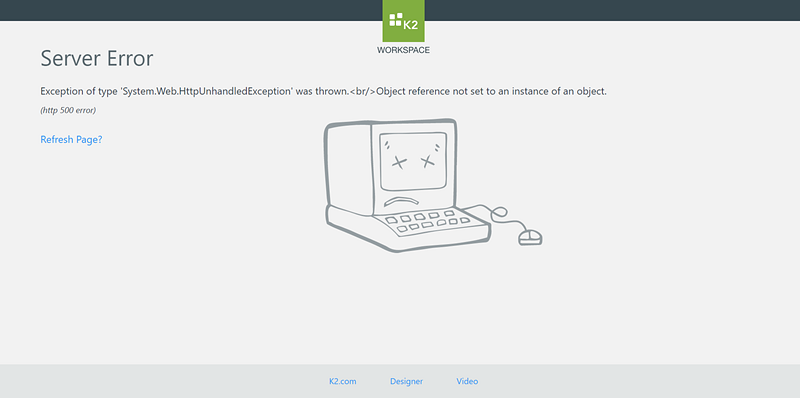 | This error can occur when cached data is not pulled through from IIS. | Perform an IIS reset. |
| HTTP Error 400. The size of the request headers is too long (Bad Request) | This error occurs when there are too many cookies in the header during a request to K2 Trust. It's common when using the same browser session to access many sites that each start adding to the cookies in the browser session. | Clear the browser cache. | |
| Form com.k2,system.workspace.form.workspace could not be found. Ensure that the form exists, that it is checked in, and that you are authorized to run the form and its view. (http: 500 error) | This error occurs because Category Authorization is configured incorrectly on the Workspace category in K2 Management | To resolve this error ensure the correct rights are configured on the Workspace category using Authorization Framework. | |
| K2TSTS10002: An error occurred while processing a WS-Federation sign-in response Http response (500) | This error is due to a known issue in the Safari Browser in the K2 Workspace for iOS app. | Upgrade your iOS devices OS to iOS 13 or later. |