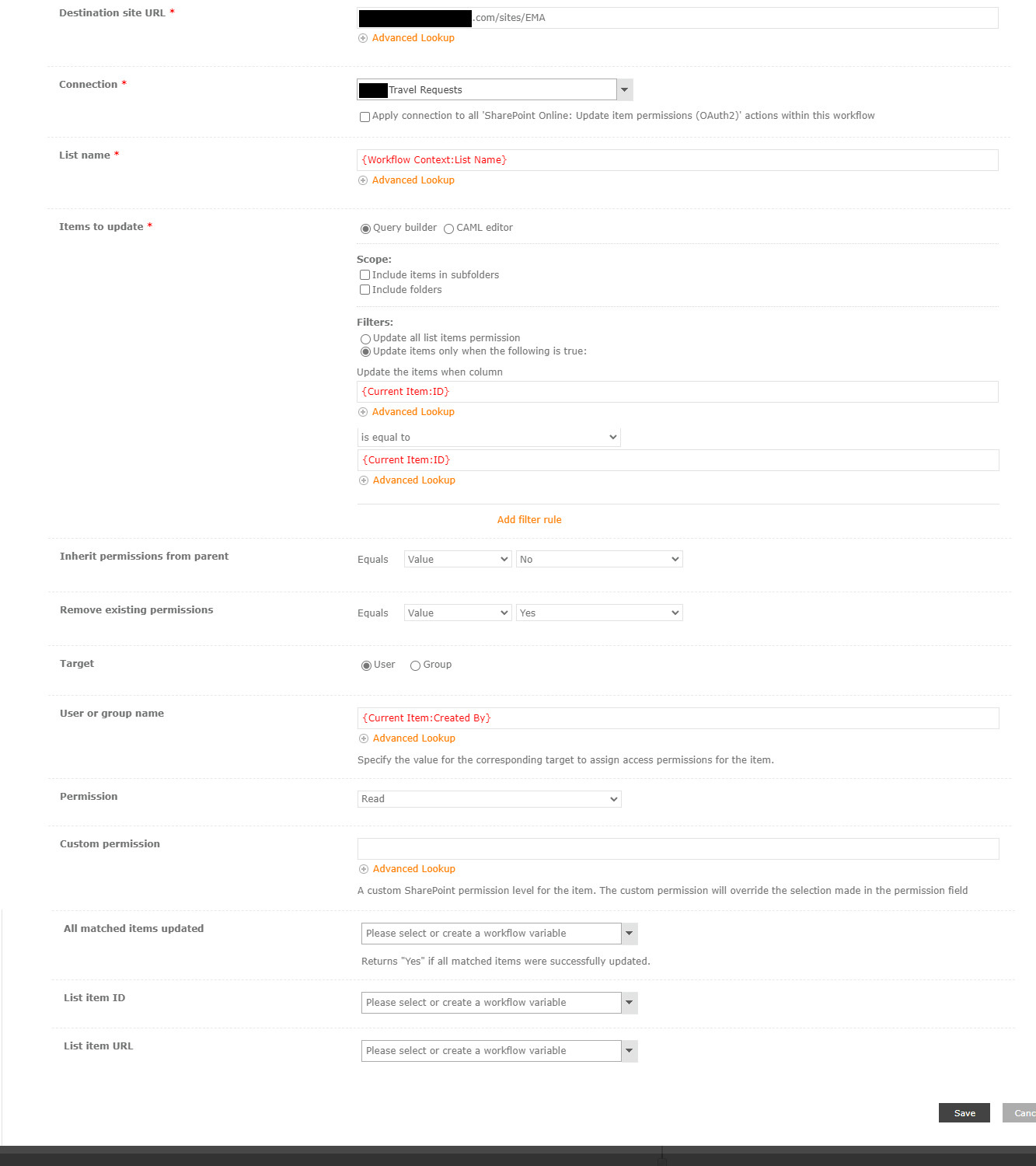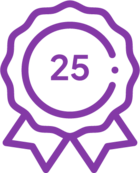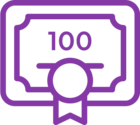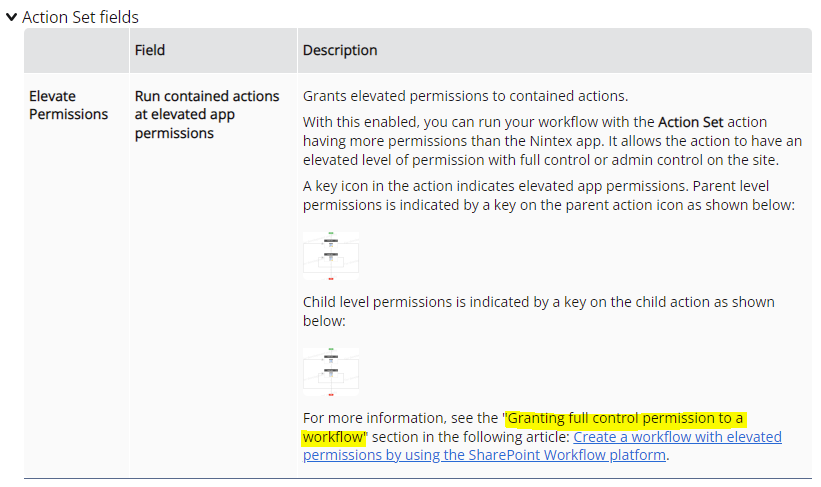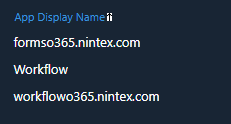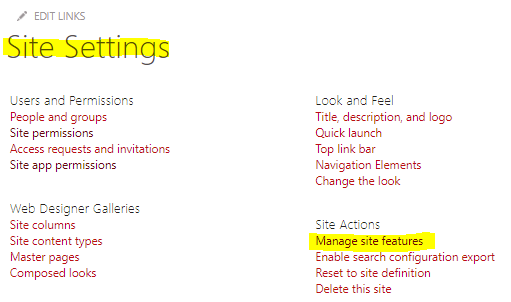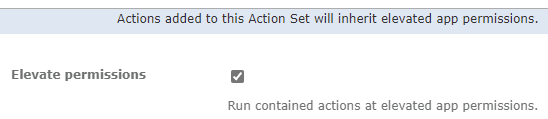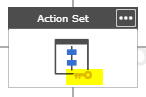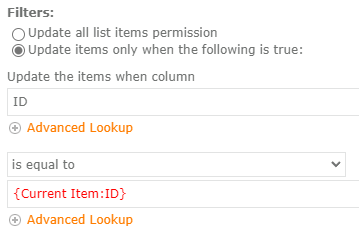Hi @GoIllini This is one of those cases that needs deeper investigation on each component from start to end ... much like when you suffer a Internet failure - check with another device, check Wi-Fi adapter, check Wi-Fi connection, check Router, check Provider, etc.
The painful but necessary Step-by-Step process of elimination.
1. So, Create a new Nintex Workflow.
2. Add the Action Set. Place the Office 365 update item permissions and a Log to History inside the Action Set.
3. For the Office 365 update item permissions settings, remove all/most variables
3a. List Name - Remove Var, Set with a hardcoded value
3b. Items to update - Remove Var, Set to ID equals 1 (Show the ID column, make sure it exists)
3c. User or group name - Remove Var, Set with a valid User (Should not be you!!)
3d. All matched items updated - Set Var to store the operation result. (Display this Var in the Log to History)
Did this complete successfully when you run it?
No - Issue is possibly with the Connection settings
Yes - Replace back with the Variables. Use a Log to History to display the Var values before the
Office 365 update item permissions. Use another Log to History to display the operation result.
Now, Did this complete successfully when a normal User run it?