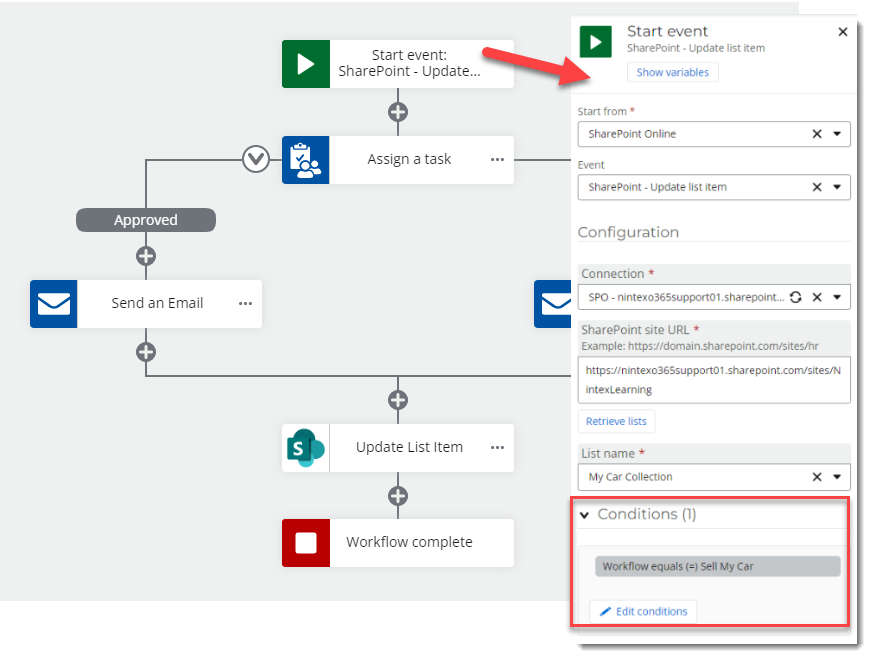Scenario
This How To article describes the information needed to upgrade a Nintex for Office 365 workflow to Nintex Workflow Cloud that uses the Start option, Start Manually, for your workflow design. You cannot directly start a Nintex Workflow Cloud SharePoint Event workflow manually from the SharePoint item menu like you can with Nintex for Office 365. The article, Nintex Workflow Cloud - Manual start and Workflow testing for SharePoint Online start events, will explain how manually starting SharePoint workflows with a list item ID works in Nintex Workflow Cloud.
If you would still like to start workflows directly from the list, one suggested workaround is to enable the Nintex for Office 365 workflow start option called, Start when items are modified. Then add a condition for starting the workflow when the value of a choice column or possibly a Yes/No column is modified and equals a specific value.
Before Upgrade
- For Nintex Workflow Cloud to pickup a SharePoint start event after the upgrade, you must enable at least one or both of the Start Options called Start when items are created or Start when items are modified.
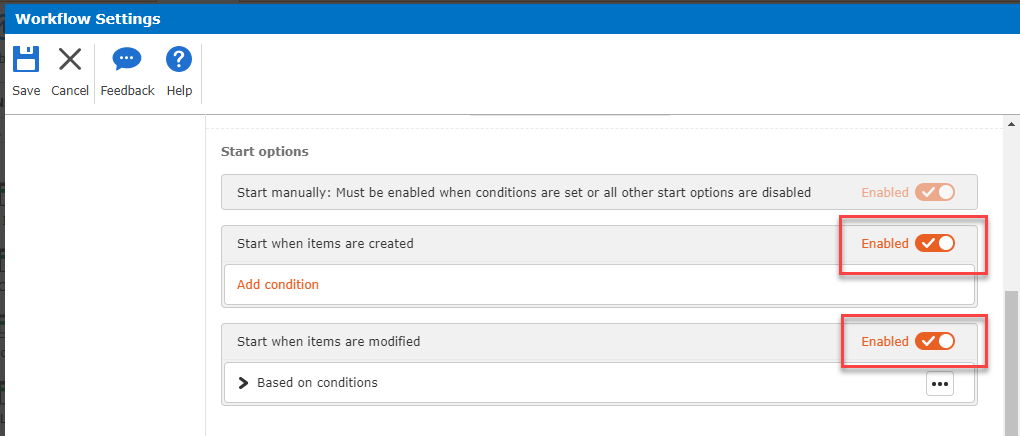
After Upgrade
- SharePoint related actions in the upgraded workflow will require reconfiguring the connection to your SharePoint site.
- The start event will require reconfiguring the connection to your SharePoint site.
- If Start manually was the only option selected in Nintex for Office 365, the upgraded Nintex Workflow Cloud workflow will be configured as a component workflow in the start event. You will need to configure the Start from property to SharePoint Online and set the Event property as desired.
Differences
- The workflow start option, Start manually, is not supported for SharePoint start events directly from a list item's Workflow menu option.
Configuration
Note:
This is a suggested option for starting a workflow manually with SharePoint lists and libraries in Nintex Workflow Cloud. The steps below align with a demo workflow called, Sell My Car, that when selected from the Workflow column, will trigger that workflow to run against the modified list item.
List
- Add a column to your list that when modified, starts the workflow if it is set to a value that meets a workflow start condition. The list in the following image has a choice column called, Workflow. The available choices are names of workflows that could be started when selected and the item is saved.
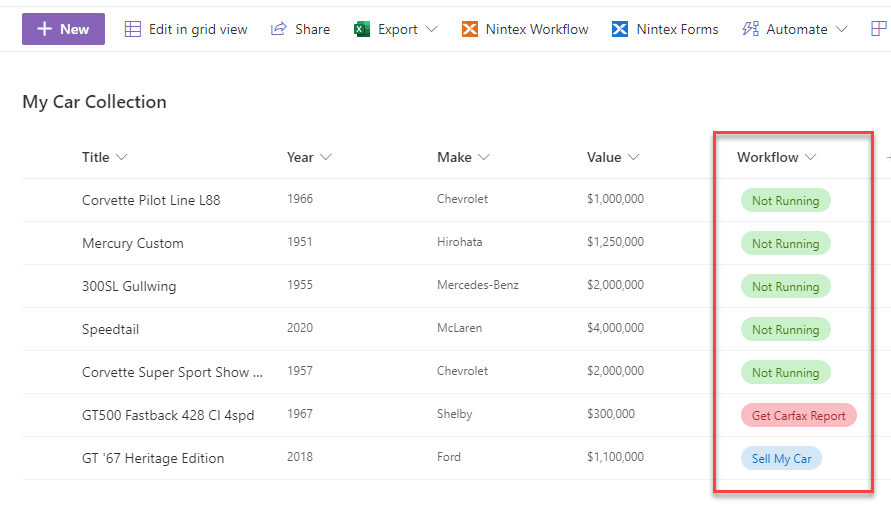
Nintex for Office 365 Workflow
- Before the upgrade in your workflow, enable the Start option, Start when items are modified. The following image is from the workflow called, Sell My Car.
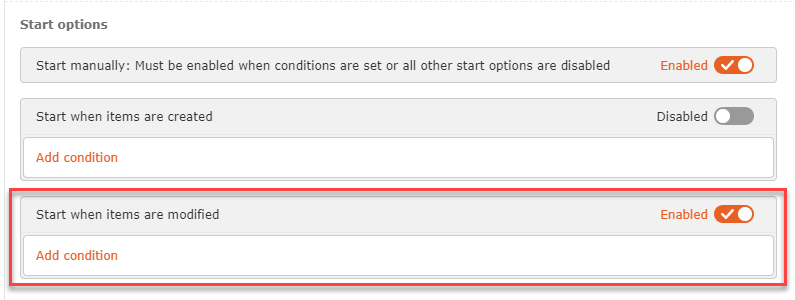
- Add a condition to the Start when items are modified option that only starts this workflow when a certain value is selected in the Workflow column. Shown below, if a user selects Sell My Car, the criteria will be met for this workflow and will start an instance on the modified list item.
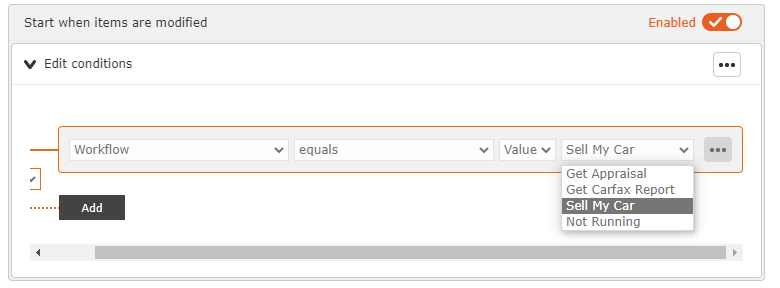
- Consider adding an Update List Item action near the end of your workflow that sets the column value back to a non-workflow triggering value based on start conditions not being satisfied. In this example, the value is set back to Not Running when when the workflow instance completes.
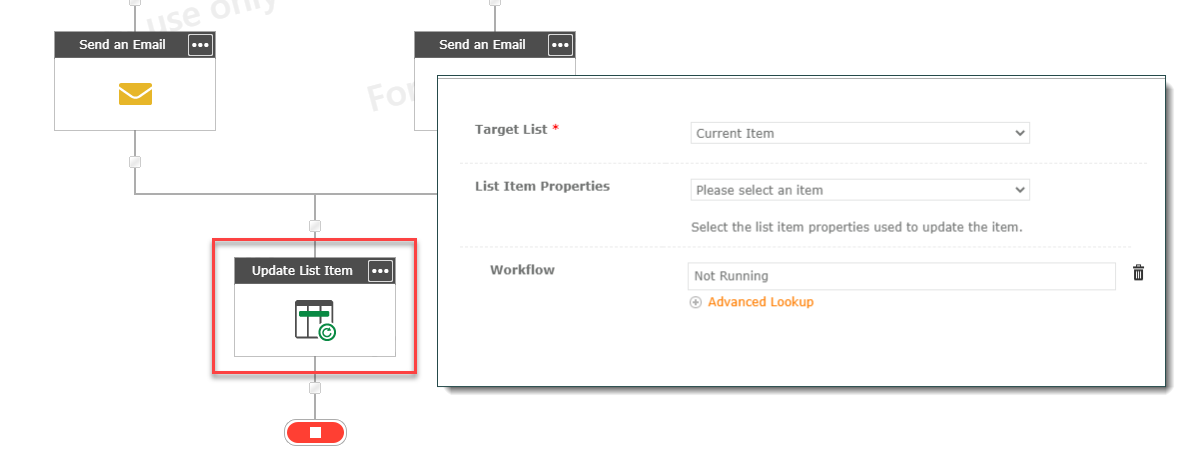
Nintex Workflow Cloud Workflow
- After the upgrade, update your actions that use SharePoint connections to point to an existing connection to your site. The start event should match with the Conditions property based on what you selected in Nintex for Office 365.