Topic
How to work with AssureSign LocalSign that enables external signature device desktop solutions.
Instructions
Download LocalSign
LocalSign is a windows application that runs on your desktop and allows you to sign AssureSign documents online with an attached signature pad. Contact support if you are interested in finding out more about this add-on feature.
The installer for the current version of LocalSign can be downloaded here.
Once downloaded, extract the zip file and double-click the setup.exe file to install.
If you prefer to install silently via command line, use msiexec in an admin cmd as follows:
msiexec /i c:path oLocalSignInstaller.msi /quiet /qn /norestart /log c:localsign-installer.log ActivePlugin="Wacom STU Plugin | Topaz Plugin" PluginSettings={""Model"":""SigLite1X5 | SignatureGemLCD1X5 | SignatureGemLCD4X3""}
Replace bold parts with your values. Note that only Topaz requires "PluginSettings". "|" means or, so pick one of the values.
The following items are required for installing and running the LocalSign application:
Browser Requirements
One of:
- IE9+
- Edge
- Firefox 3+
- Chrome
- Safari 3+
.NET Framework Requirements
- Microsoft .NET Framework 4.5.2 ( Important: not the Client Profile version)
Signature Device Requirements
LocalSign is designed to work only with a supported signature device and a corresponding signature device plugin.
LocalSign currently supports the following plugins and device models:
Wacom
- STU-300
- STU-500
- STU-520
- STU-430 New!
- STU-530 New!
Topaz
- SigLite 1x5 (non-LCD) - T-S460
- SignatureGem LCD 1x5
- SignatureGem LCD 4x3
Configuring External Signature Device Support
Enabling external signature device support for AssureSign signing requires configuration of both the AssureSign account and the LocalSign windows application.
AssureSign Account Configuration
By default, external signature device support may not be enabled for your AssureSign account, so it may be necessary to contact your AssureSign support representative in order to enable this feature.
Once we have enabled LocalSign for you, a new option will be available for you to configure on individual templates and/or documents. By default the new option to enable signature device support will be off for templates and documents. This option will need to be turned on for any documents or templates that you plan on using in conjunction with a signature device for signing.
- When setting up a new template, the Enable Signature Device Support option can be found under the Advanced Options section of the template setup page.
- When modifying an existing template, the Enable Signature Device Support option can be found under the Advanced Options section of the template editing form.
- When setting up a new document, the Enable Signature Device Support option will be available at the bottom of the document setup form.
- For documents that are dynamically created using the DocumentNOW API, an additional (optional) attribute (SignatureDeviceSupportEnabled) is available that can be used to control this functionality.
LocalSign Configuration
In order to begin using LocalSign for AssureSign , you will need to configure the LocalSign application to ensure that it is able to communicate with your AssureSign site and that the correct signature device plugin has been selected.
To access the configuration options in LocalSign: from the main menu navigate to Options >> Configuration and configure the signature device plugin so it can be used by LocalSign. By default AssureSign provides plugins for working with Wacom STU signature pad devices and Topaz signature pad devices. Please select the correct plugin that corresponds to the type of signature device you will have attached to your computer for signing purposes. When selecting Topaz, you will also need to select a supported model. Topaz devices also will require admin privileges to save their configuration, since it stores its ini file in the windows directory.
Using LocalSign
The LocalSign application must be running while signing a document in order for your signature to be applied to the document displayed in the AssureSign signing page.
Ensure that the green check mark is displayed next to "LocalSign Service" and "Signature Device and Plugin Connectivity". If the green check mark is not displayed, a message should be shown that will tell you what might not be working.
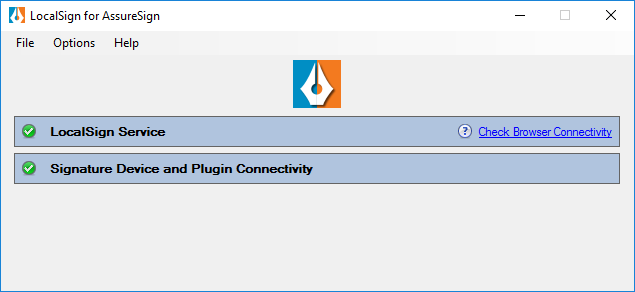
You can select the link "Check Browser Connectivity" to ensure our signing pages will be able to receive your signature input. An AssureSign page will be loaded which will attempt to communicate to the running LocalSign application. If anything is not working, a message will be displayed that will help you determine what may need to be corrected on your computer to make the device work.
When signing a document that has been configured to allow signing from a signature pad, you will be able to select the type of input device to use. Select the signature pad icon within the signing frame to start signing with the pad.

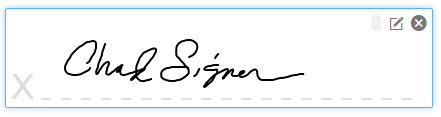
Additional Information
Troubleshooting Issues with Signing via External Signature Device
The lists below contain some of the more common causes for issues with each of the components related to signing when using an external signature device.
Signature Device and Plugin Connectivity
- The signature device you have plugged in is not supported by the selected LocalSign plugin. If you are using a Wacom device, please ensure that you have selected the Wacom STU Plugin as your active plugin. If you are using a Topaz device, please ensure that you have selected the Topaz Plugin as your active plugin. If your device is not one of those listed, a new plugin will need to be created in order for you to use the device with AssureSign.
- The signature device has become unplugged or disconnected from your computer.
LocalSign Service
- If you're using Firefox, open the LocalSign app and click "Check Browser Connectivity". That page will have info on how to make Firefox work with LocalSign. Firefox stores its trusted SSL certs in a custom place, instead of using windows' Trusted Root Certification Authorities.
- Try regenerating the self-signed SSL cert by choosing Options > Regenerate SSL. This will prompt for admin privileges. Once finished you should see a desktop notification that indicates success or failure. If it succeeds, try opening a new browser instance and reloading the Check Browser Connectivity page.
Other Issues
If all of the above components are functioning correctly, but signing is still not working in the browser, one of the following may be causing the issue:
- The browser you are using may not support the technology required for communication with LocalSign. Supported browsers are listed above.
- Local firewall settings may be blocking communication between the browser with the AssureSign signing page and the LocalSign application.
- If you are using IE, it is possible that the AssureSign pages are in a different security zone than http://localhost which is used by the LocalSign application. The most frequent cause of this issue is http://localhost being associated with the Intranet zone and the AssureSign pages being associated with the Internet or Trusted Siteszone. This can be resolved by adding the AssureSign site to the Intranet zone or by removing http://localhost from the Intranet zone. Either of these changes can be accomplished by going in your browser to Tools >> Internet Options >> Security Tab >> Select Local Intranet >> Sites.
Diagnostic Logging
If you are encountering problems with the LocalSign application that you are not able to resolve using the provided troubleshooting tools, it is possible to view the diagnostic logging that can then be provided to AssureSign support staff for analysis.
A link to view the most recent log files is available from the menu under Options >> View Logs.
Diagnostic logs for LocalSign will be written to C:Users<user name>AppDataRoamingAssureSignLocalSignLogs
Related Links
