Signer Delegation is a feature of Simple Setup that allows an envelope signer to designate another to sign on their behalf. Delegation is tracked in the audit history on the Envelope Details report.
Signer Delegation has several main components:
-
Enabling Signer Delegation for Templates or Ad-Hoc Envelopes in Settings
-
Allowing Signers to Delegate on Templates or Envelopes
-
Adding Signer Delegation Merge Fields to Email Templates
-
Viewing Signer Delegation Activity Via Reporting
-
Where Signers Will See the Delegate Signing Button
-
Steps Signers Will Need to Follow to Delegate Signing
Enabling Signer Delegation for Templates or Ad-Hoc Envelopes in Settings
You will first need to ensure Signer Delegation is turned on for the account.
First, click the three horizontal lines in the upper right corner of the AssureSign portal:

Then, click Administration:
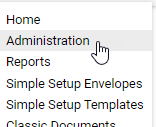
On the left hand navigation tree, click Settings:
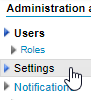
At the bottom of the Signing Customizations section, you will see the following options:

Enable Signers to Delegate Signing: Set this to Yes to make Signer Delegation available for templates
Allow signer delegation on ad hoc envelopes: Set this to yes if you wish for non-template envelopes to allow signer delegation
Allowing Signers to Delegate on Templates or Envelopes
First, configure a template as you would normally. If you need assistance setting up your template, please see our documentation here regarding working with Simple Setup templates.
The setting for signer delegation on an envelope is contained in the more (...) menu for that signer. To access the more menu, click the … next to the Signer’s name:
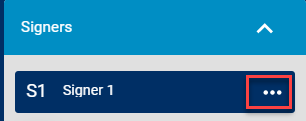
Scroll down in the signer settings to the field “Allow Signer Delegation” and change it to "Yes" to enable signer delegation for that signer:
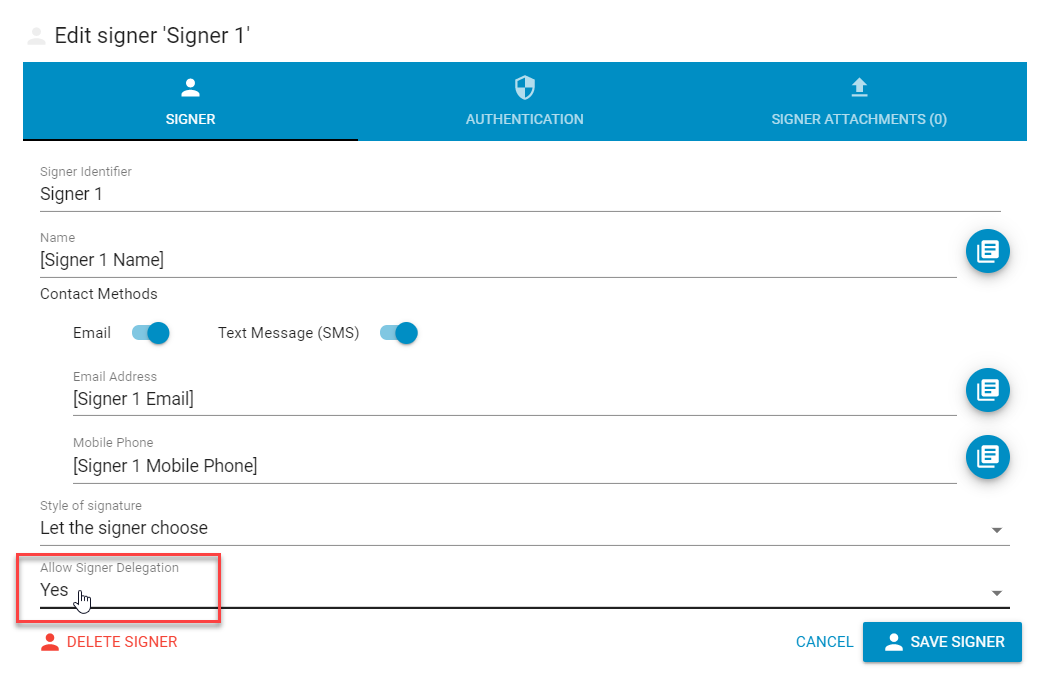
Click Save Signer.
Adding Signer Delegation Merge Fields to Email Templates
Signer Delegation now has a built in merge field to include a button for Signers to be able to delegate their signature responsibilities directly from the notification email. Follow the below steps to enable the button for signers within their notifications for signing.
First, click the three horizontal lines in the upper right corner of the AssureSign portal:

Then, click on Administration:
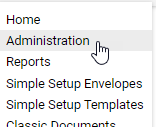
On the left hand navigation tree, click Email:
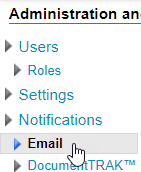
Locate the email design where you wish to enable the button for Signer Delegation and click the blue hyperlink edit next to it. (Note: it is highly recommended to add it to any “Document available to sign” emails you wish to use with Signer Delegation.
Place your cursor in the Email body where you wish for the Signer Delegation button to appear.
Click the Insert Merge Field button:
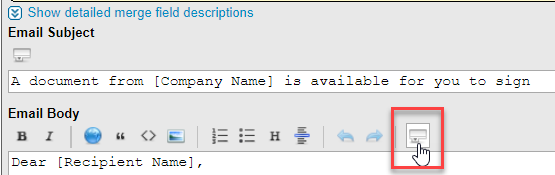
Select the option “Signer Delegation Button”.
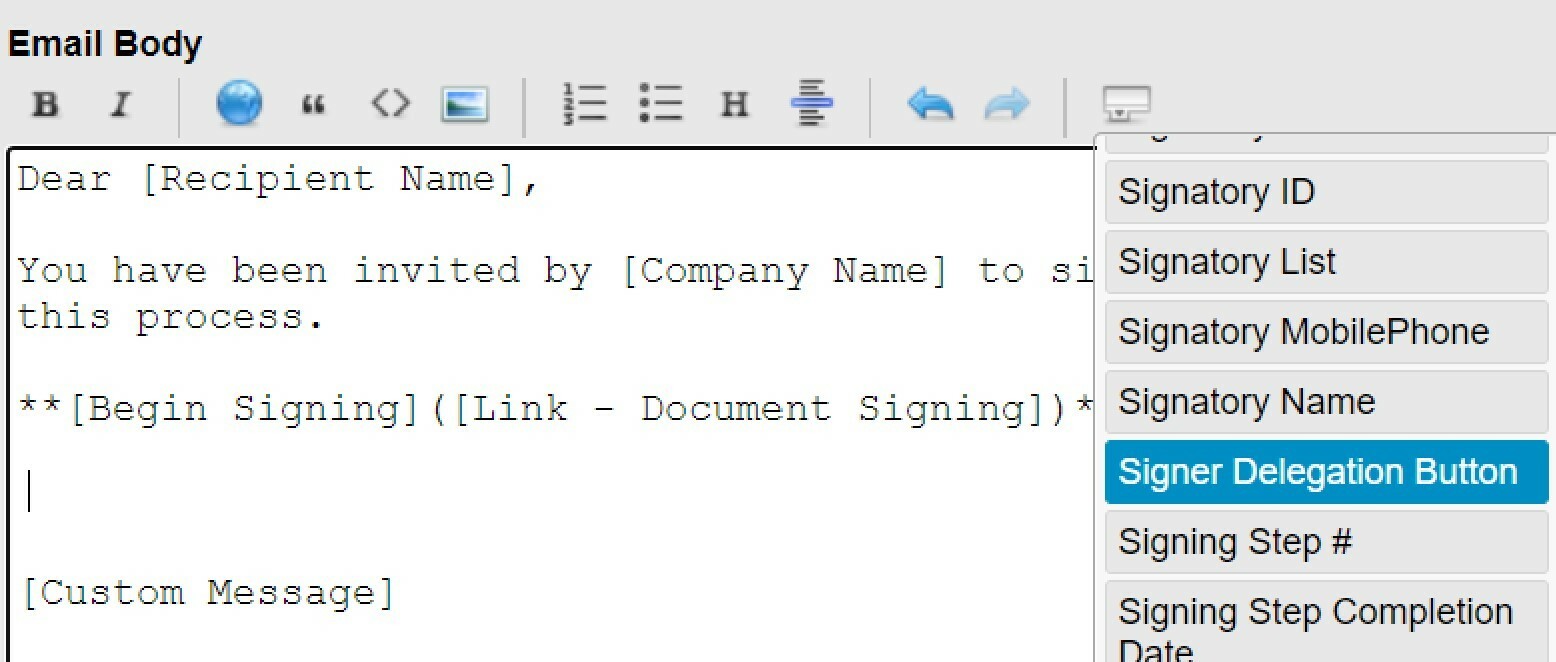
The merge field will be inserted as shown below:
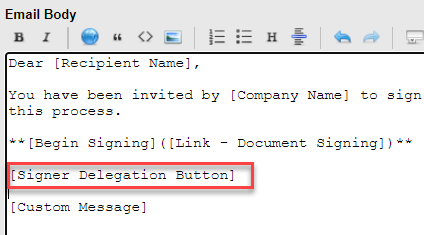
Click Save.

Viewing Signer Delegation Activity Via Reporting
When signer delegation occurs on an envelope, this will be reported in the audit history as shown below:

Where Signers Will See the Delegate Signing Button
Signers have the option of delegating signing from multiple locations throughout the signing process. They can delegate signing directly within a notification email if the Signer Delegation Button has been added to the notification for the envelope, or they can also delegate signing on the Welcome Screen, the Terms and Conditions screen, or during signing on each jotblock. If the initial signer signs multiple jotblocks and delegate signing on a subsequent jotblock, the signing experience will restart for the newly delegated signer, and the previously entered responses from the initial signer will be discarded.
If the Signer Delegation button is added to emails, this is how the button will appear in the notification email:
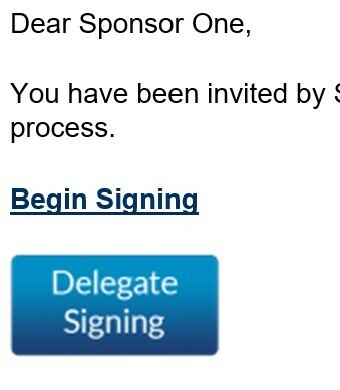
This is how the Delegate Signing button appears on the Welcome page:
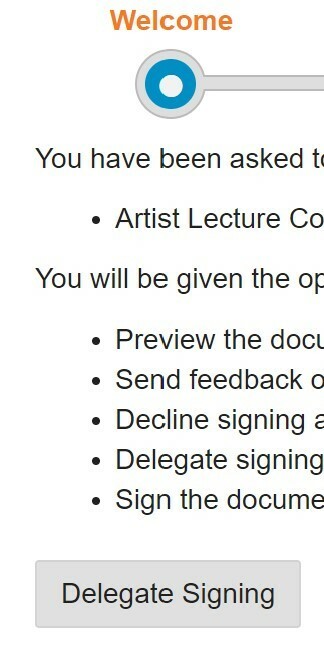
This is how the Delegate Signing button will appear on the Terms and Conditions page:
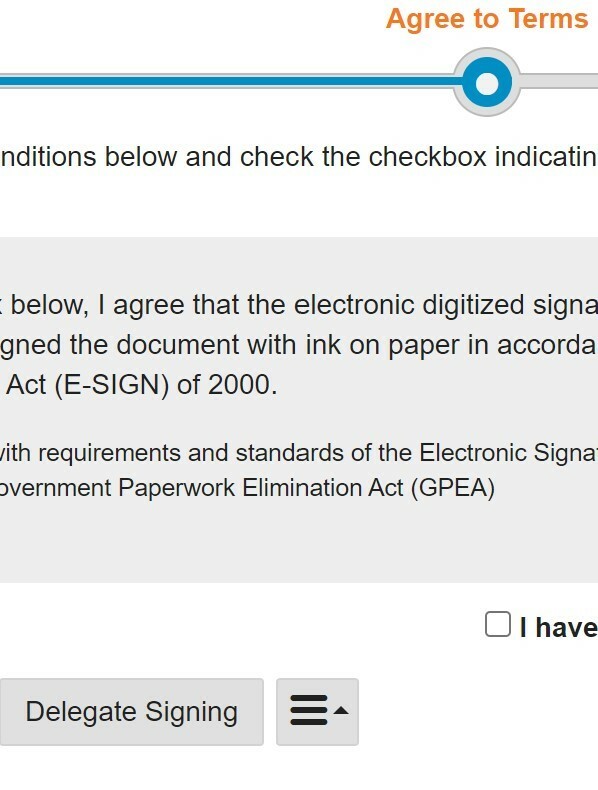
This is how the Delegate Signing button will appear for non-signature jotblocks:

This is how the Delegate Signing button will appear for Signature Jotblocks:
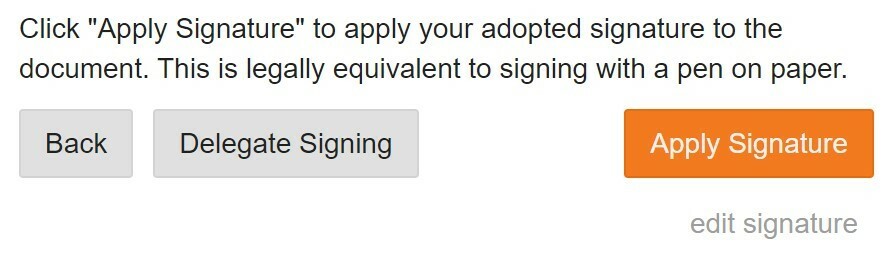
Steps Signers Will Need to Follow to Delegate Signing
First, the Signer will need to click Delegate Signing on one of the views presented immediately above this section.
The Signer Delegation view will appear. Fill out the values shown below:
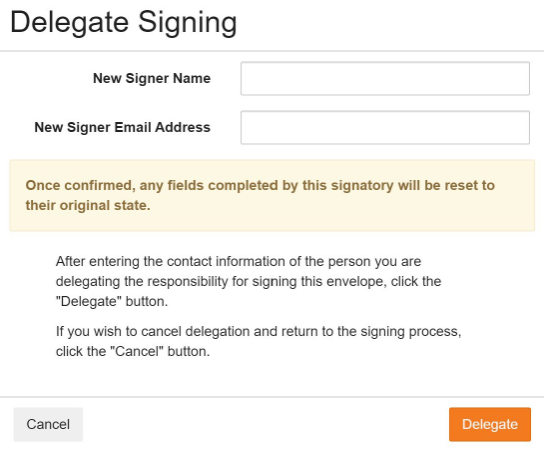
New Signer Name: The name of the new Signer
New Signer Email Address: The email address where the delegated signer should receive notifications
Click the orange Delegate button.
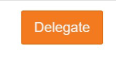
Once that is clicked, the initial signer will see the message below:
You have successfully delegated signing. The final signed version of your document will be available for you to view, print, or download after all signers have finished signing.
The new Signatory will have the same privileges as the initial signatory would have, including the ability to delegate the signing to someone else or back to the original Signatory.
Please Note: Authentication set for the initial signer will need to be satisfied before delegation can occur. Once authentication is satisfied, the newly delegated signer will not have to be authenticated.
