Topic
How do I replace an expired Nintex Promapp API token in Power BI?
Instructions
- Select your account menu > My Profile.
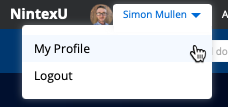
- In the My Profile section, locate Access Tokens.
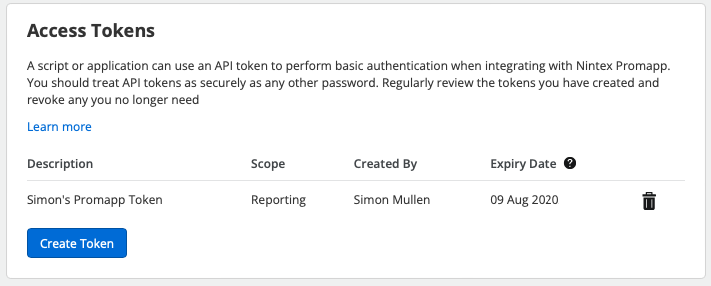
- Click the bin icon next to the expired API token to revoke it.
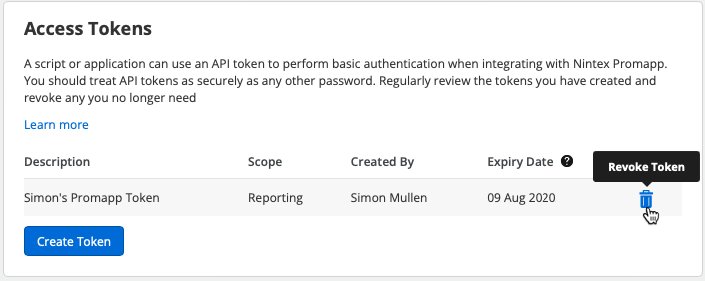
- Generate a new API token by clicking Create Token.
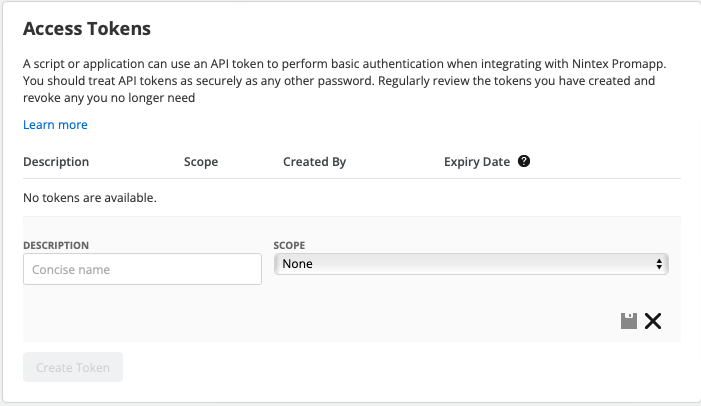
- Give the new API token a concise name in the Description field, set the scope to Reporting, and click Save.

- The new API token is created and displayed. Ensure to copy the new API token and save it someplace, as you will not be able to get it once the panel has been closed.
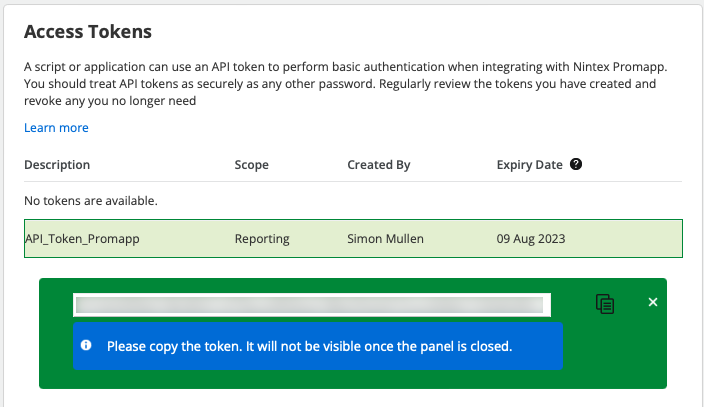
- Open PowerBI.
- From the Home tab, select Transform data > Transform data.
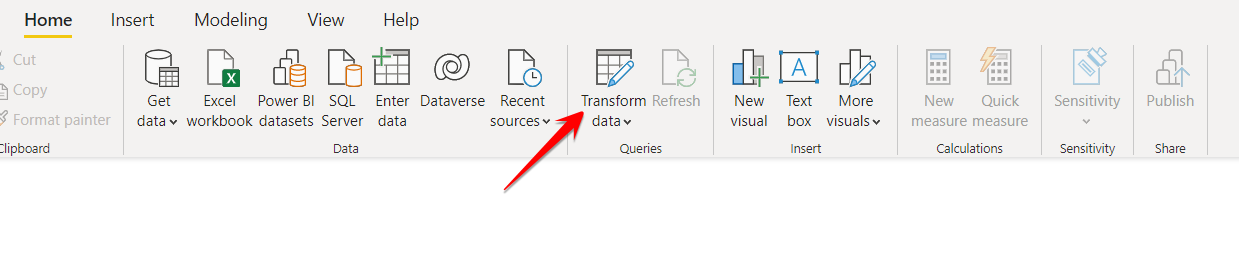
- The Power Query Editor window opens.
- In the left Queries pane, locate API Key.
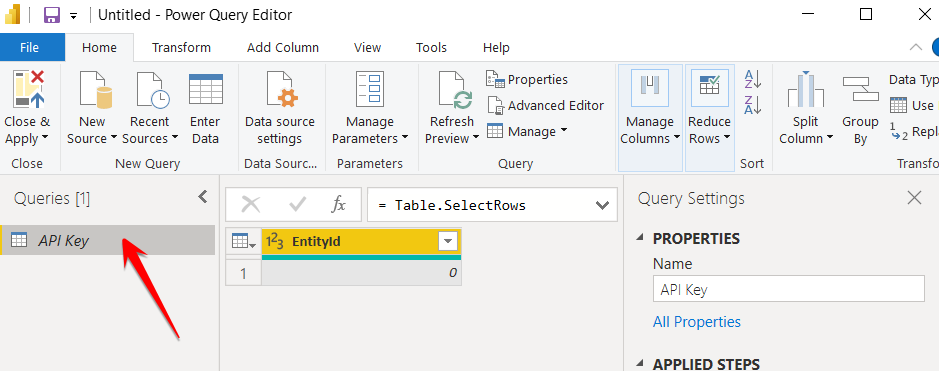
- Right click API Key and select Delete.
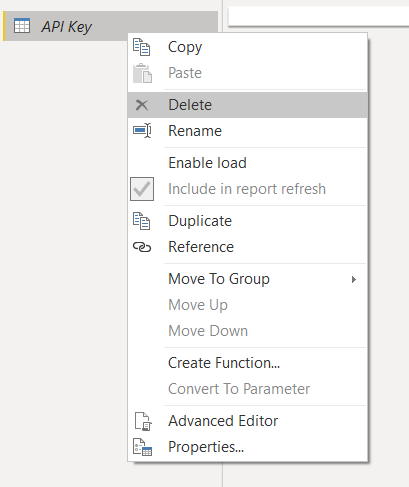
- Add a new API Key by selecting Manage Parameters > Manage Parameters.
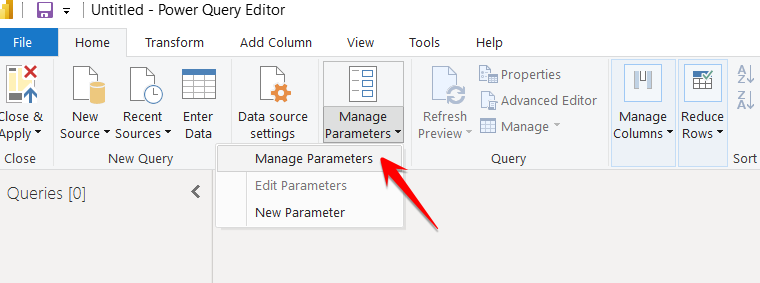
- In the Manage Parameters windows, click New.
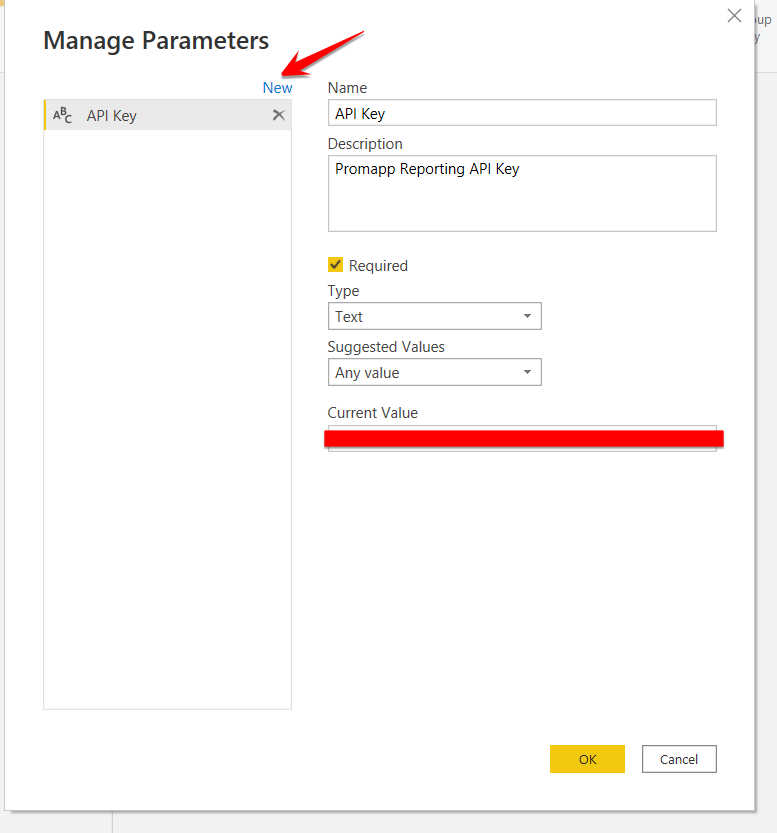
- Make sure to fill in the fields as shown below:
Name: API Key
Description: Promapp Reporting API Key
Required: Selected
Type: Text
Suggested Values: Any value
Current Value: Paste the API token you copied in Step 6 above. - Click OK.
- Click the Refresh Preview > Refresh All.
Note: The refresh may take between 5 to 10 minutes.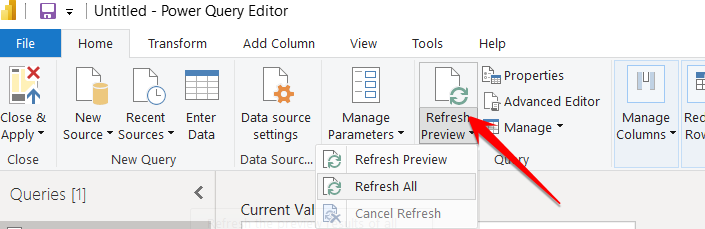
- Select one of your tables via the Queries pane.
- Click Advanced Editor.
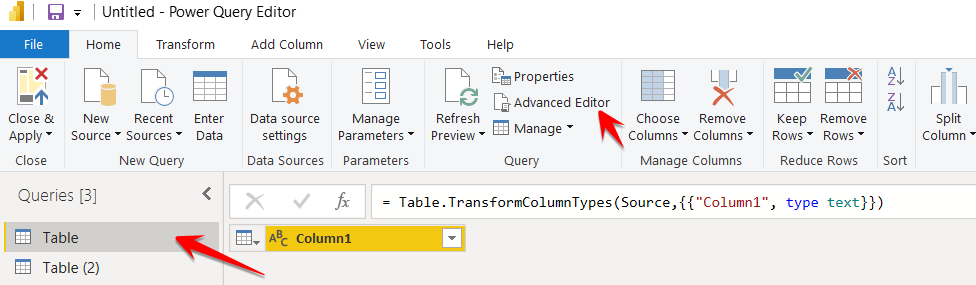
- In the Advanced Editor window, ensure that the API Key has been updated with the new API token set in Step 14 above.
- If the API Key still shows the old key, remove the old key, add the new key, close the window, and refresh the data as shown in Step 16 above.
- If you are asked to login with your credentials, ensure access is set to Anonymous and click Save.
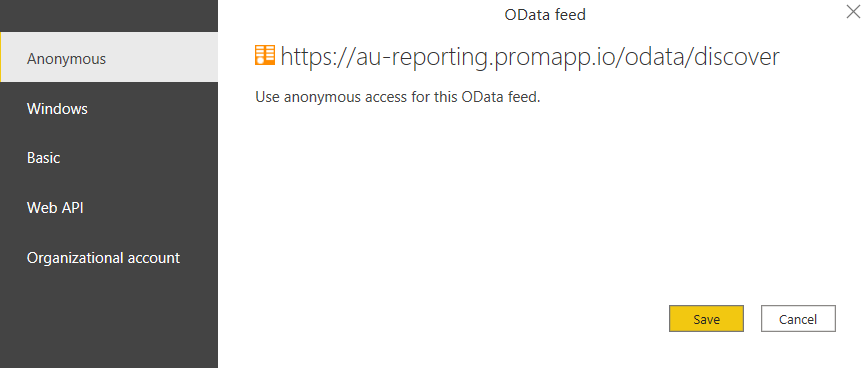
- The API key is now updated.
- Close Power Query Editor by clicking Close & Apply.
- From the main Power BI page, click Refresh to update your data.
Note: The refresh may take a few minutes.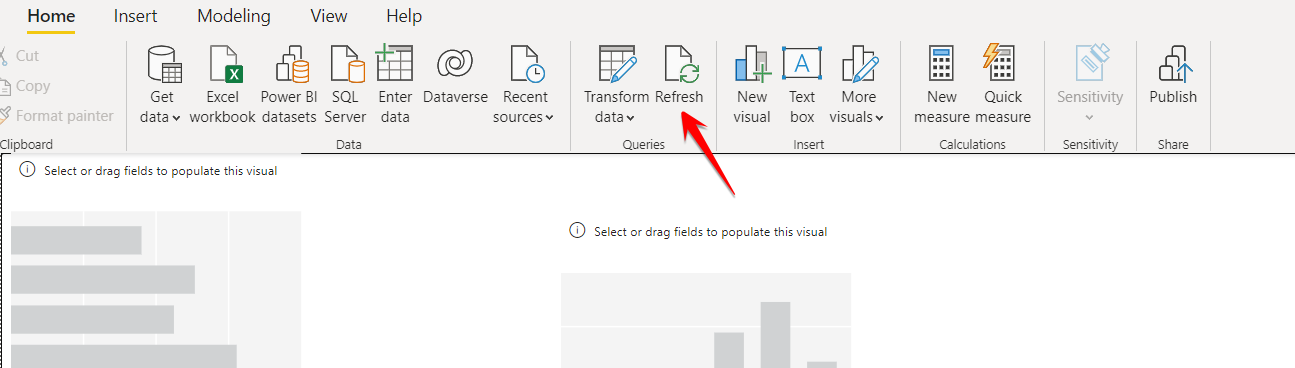
Additional Information
If you need any assistance, please contact Promapp Support via Help > Contact Support.

