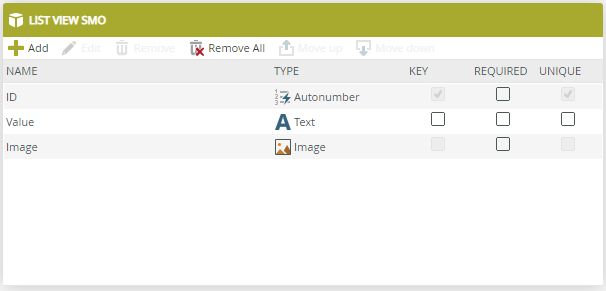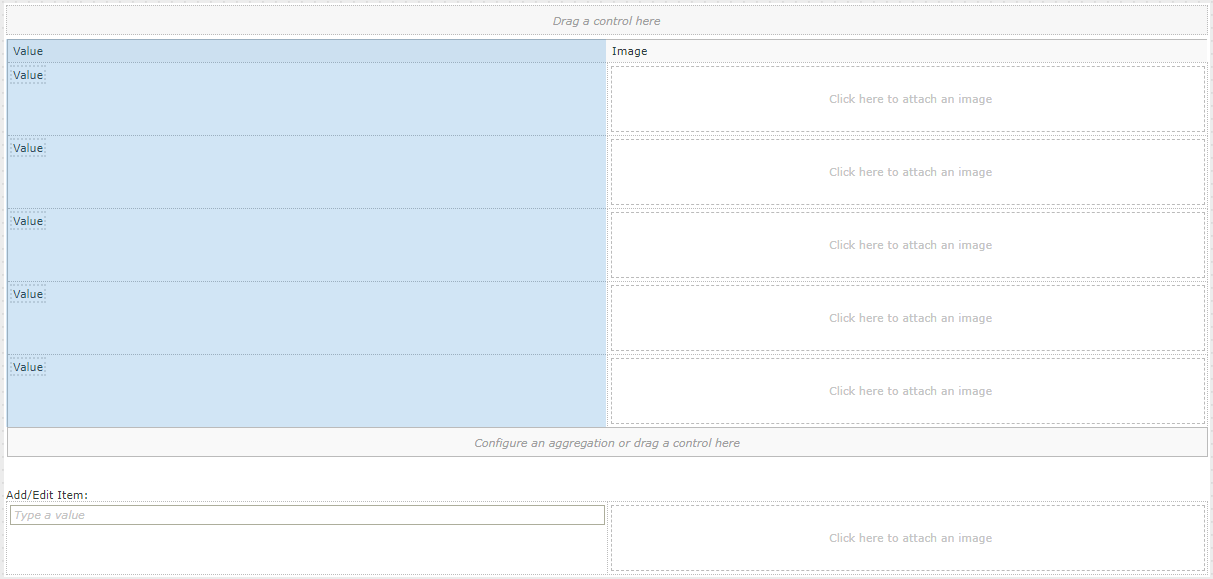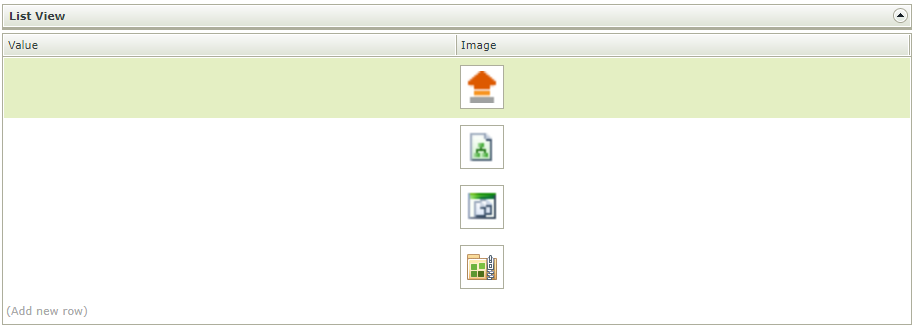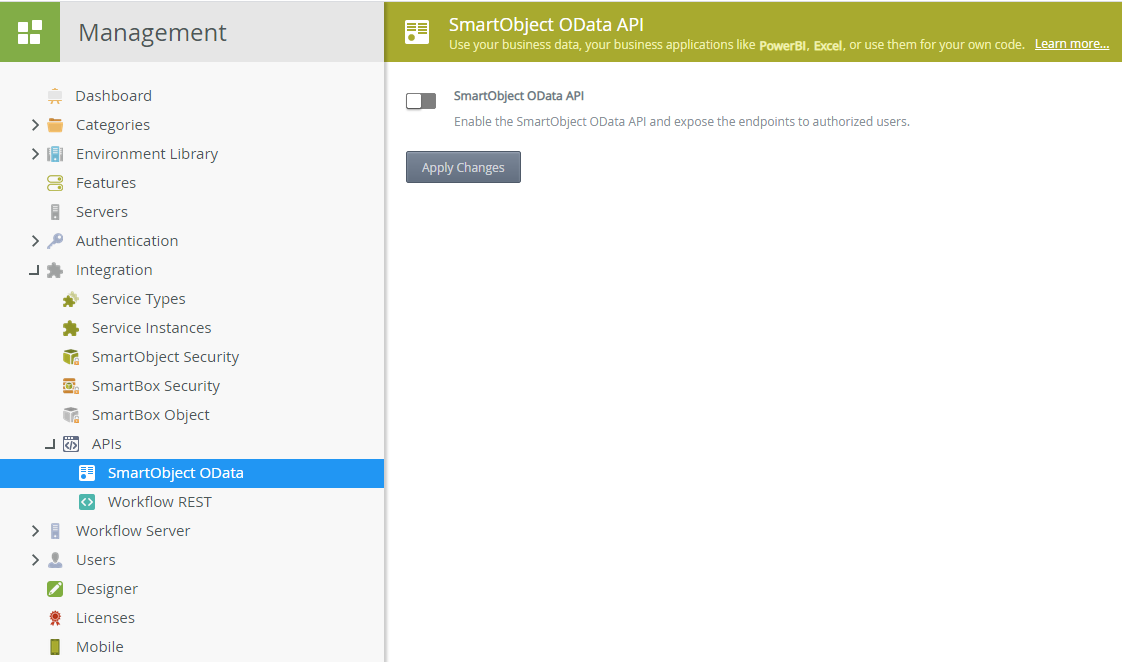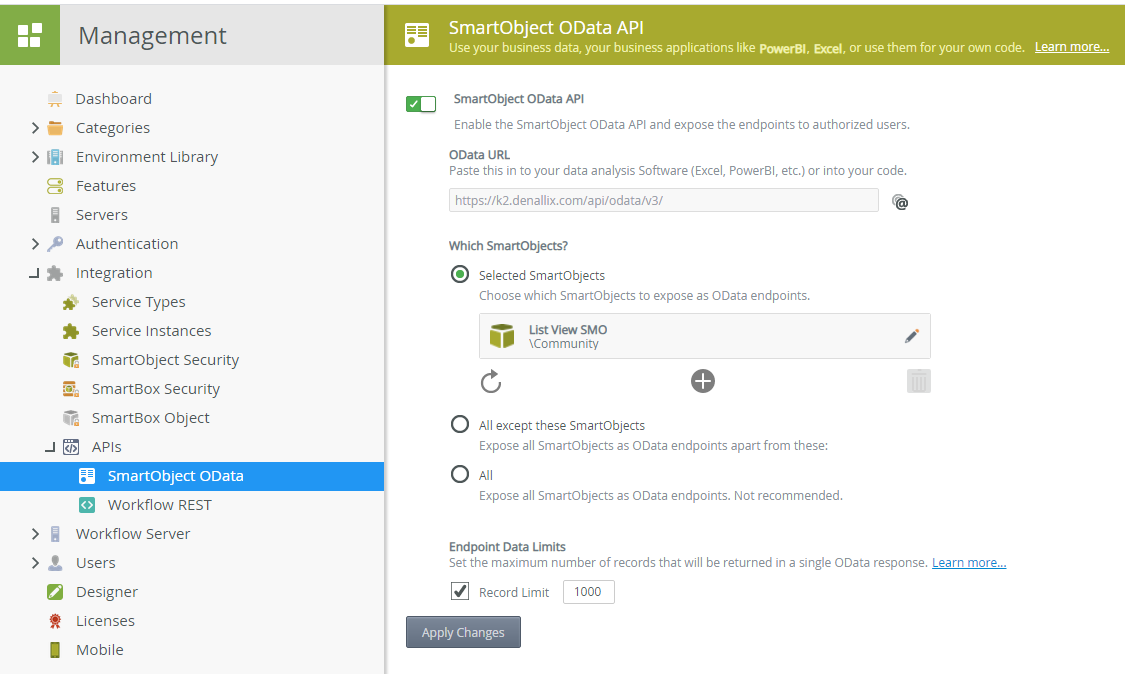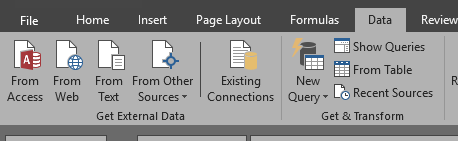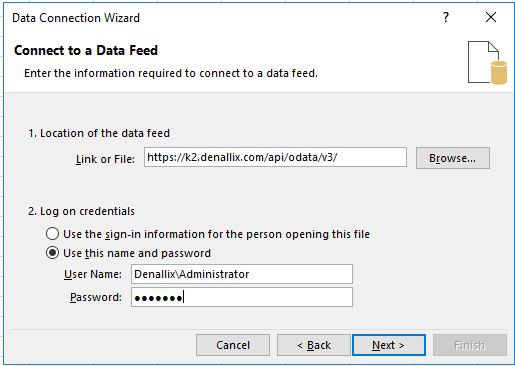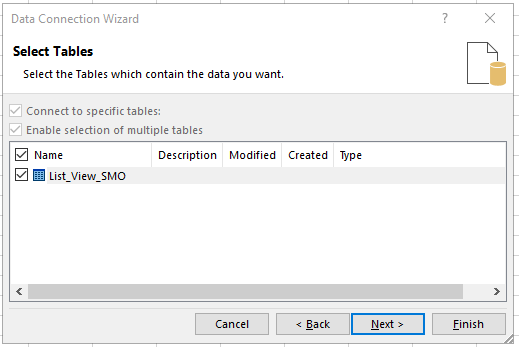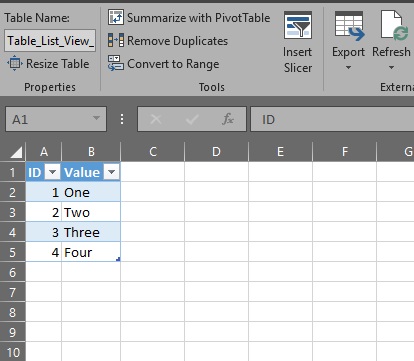Show hidden column before exceute "export to excel" and Hide column after executing method.
Hi @BB33 ,
I see there has been a solution to your problem by showing hidden column before executing "export to excel" and hiding the column after that.
However, I created the following example to implement a similar solution by using OData to export data from a SmartObject to Excel without the need to show the hidden column before exporting and re-hiding the column afterwards.
Created a SmartObject with two properties, Value and Image:
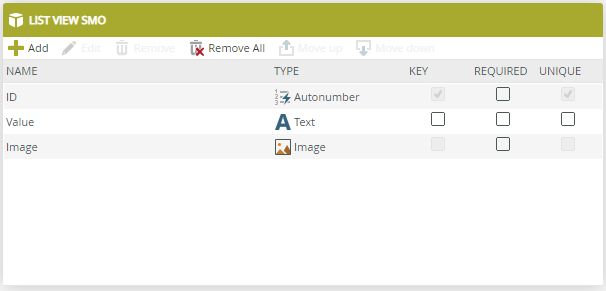
Created an Editable List View from the SmartObject where I can add fieelds to the view:
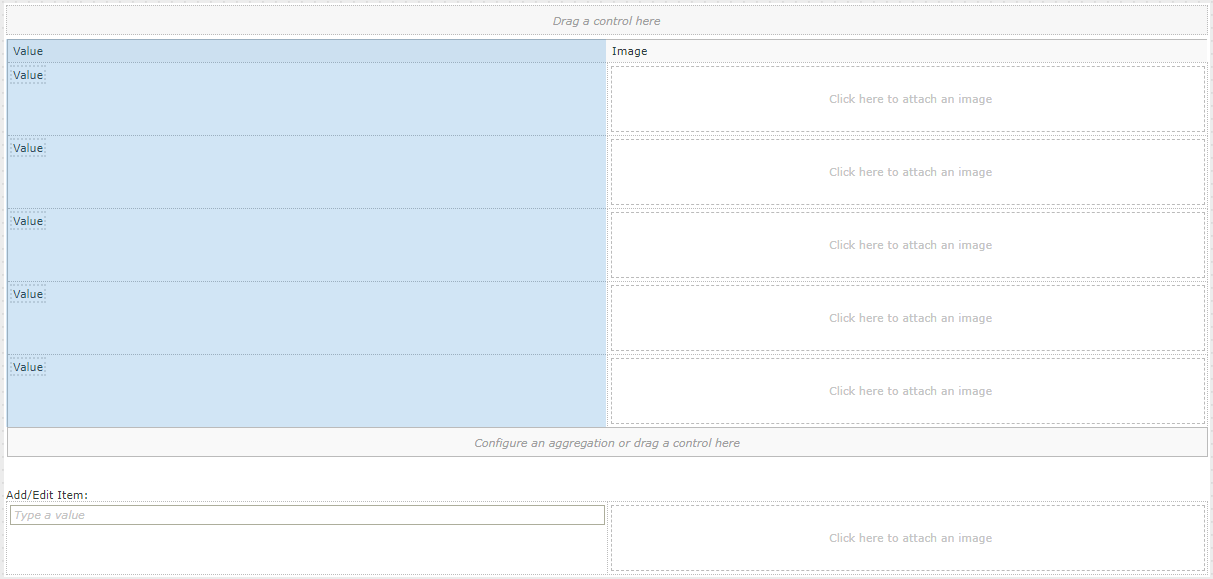
In the "Value" Column unchecked the "Visible checkbox.
Added a few rows with values and images and as seen, the Value column is hidden:
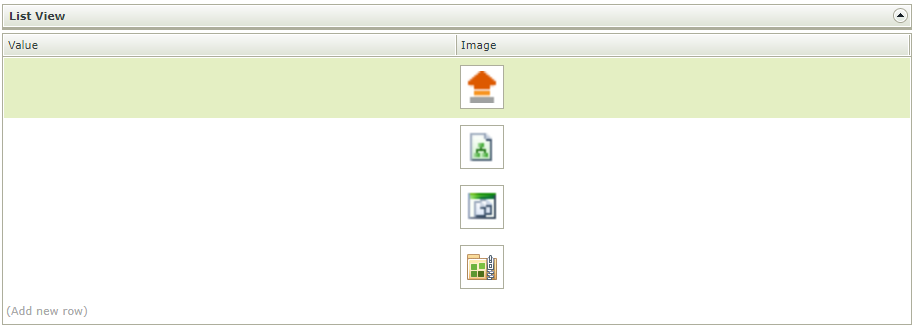
Navigate to the K2 Management site and navigate to "SmartObject OData":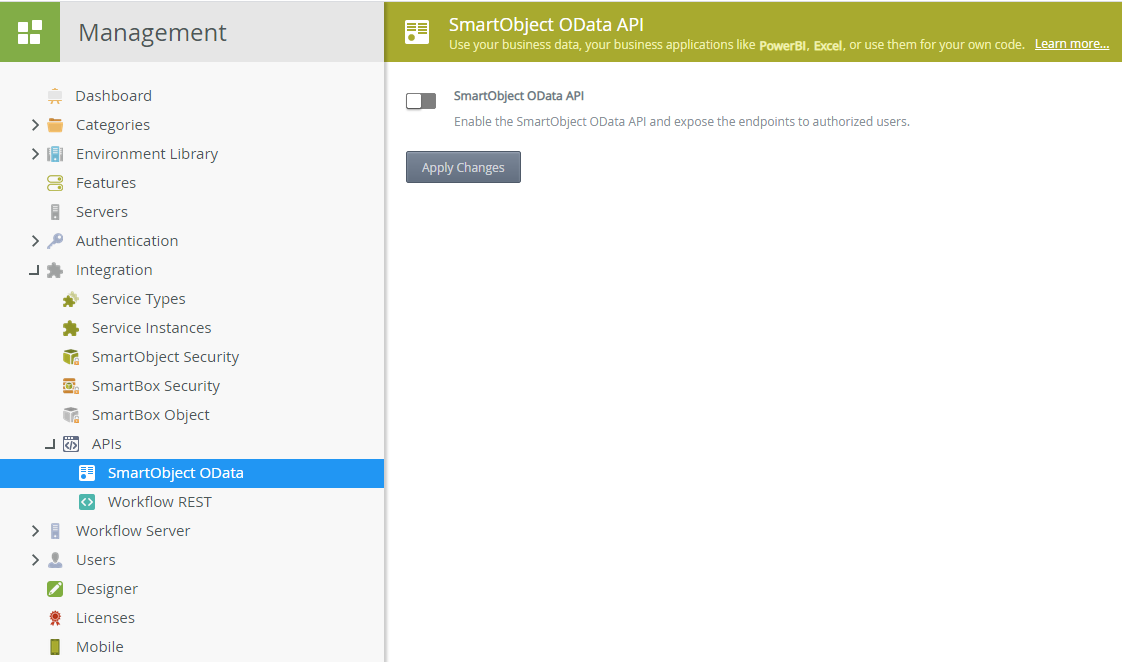
Click to Enable "SmartObject OData API"
Under "Which SmartObjects?" select "Selected SmartObjects" and choose your SmartObject that contains the data and copy the "OData URL" as you will need this when exxporting your data to Excel: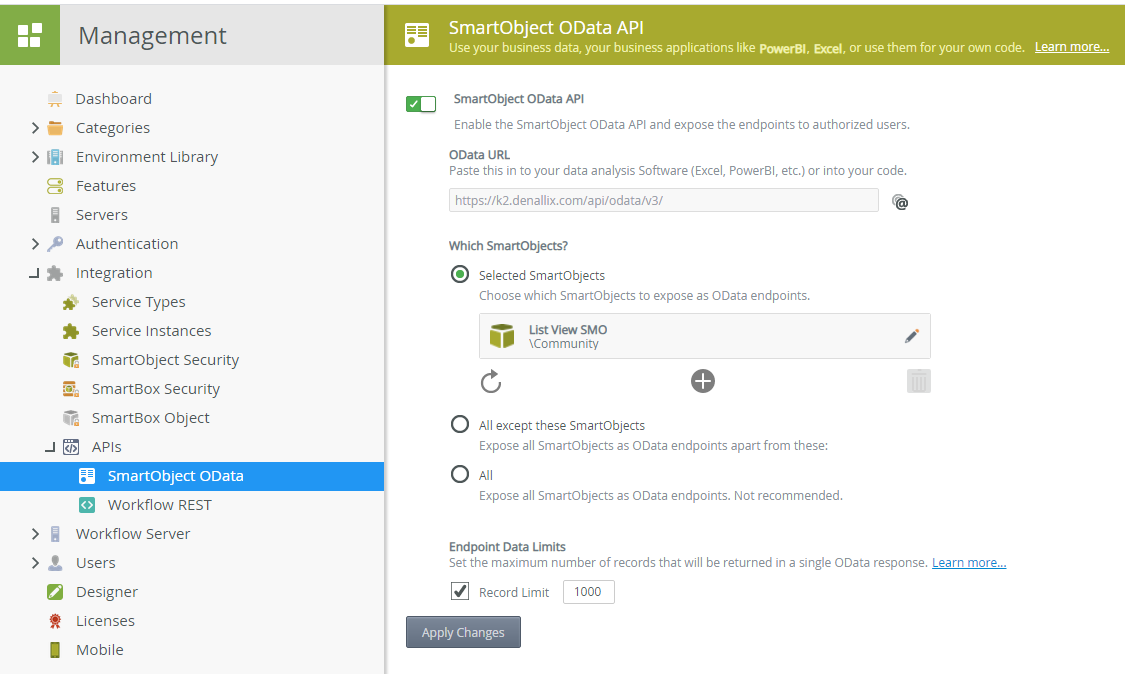
After configuring the settings shown above, remember to copy the OData URL. And then click "Apply Changes"
Open Excel, under the "Data" tab, click to add data "From Other Sources" and select "From OData Data Field"
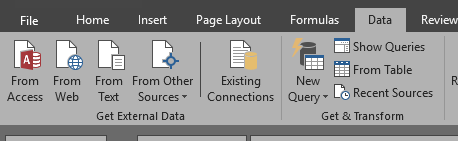
Paste the OData URL that you copied into the "Location of the data feed" field and enter your relevant login details:
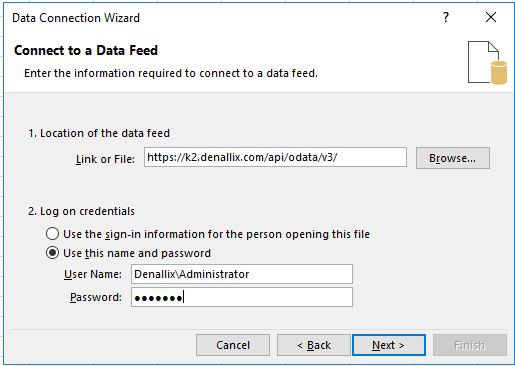
Click Next, and select your SmartObject:
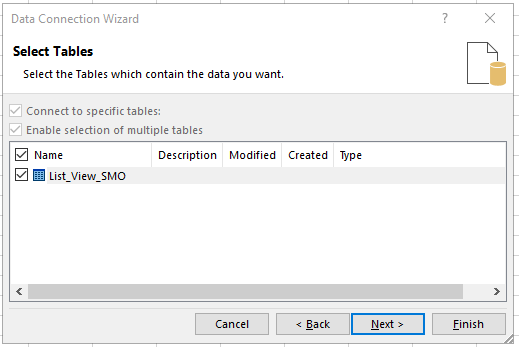
Click Next and then Finish, then choose how you want to view the data in Excel.
Your data should now be displayed with the id and the hidden column without the images:
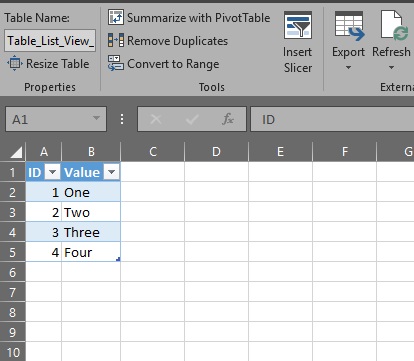
Hope this helps.
Kind regards,
Dian