Hello,
Recently helped a customer with configuring a custom rule that would only appear when a certain value was given and needed validation. So I thought I would post it here to help anyone else that might want to do this as well.
1. Create a view that has a hidden control under the control that will be populated by unchecking “Visible” in properties.
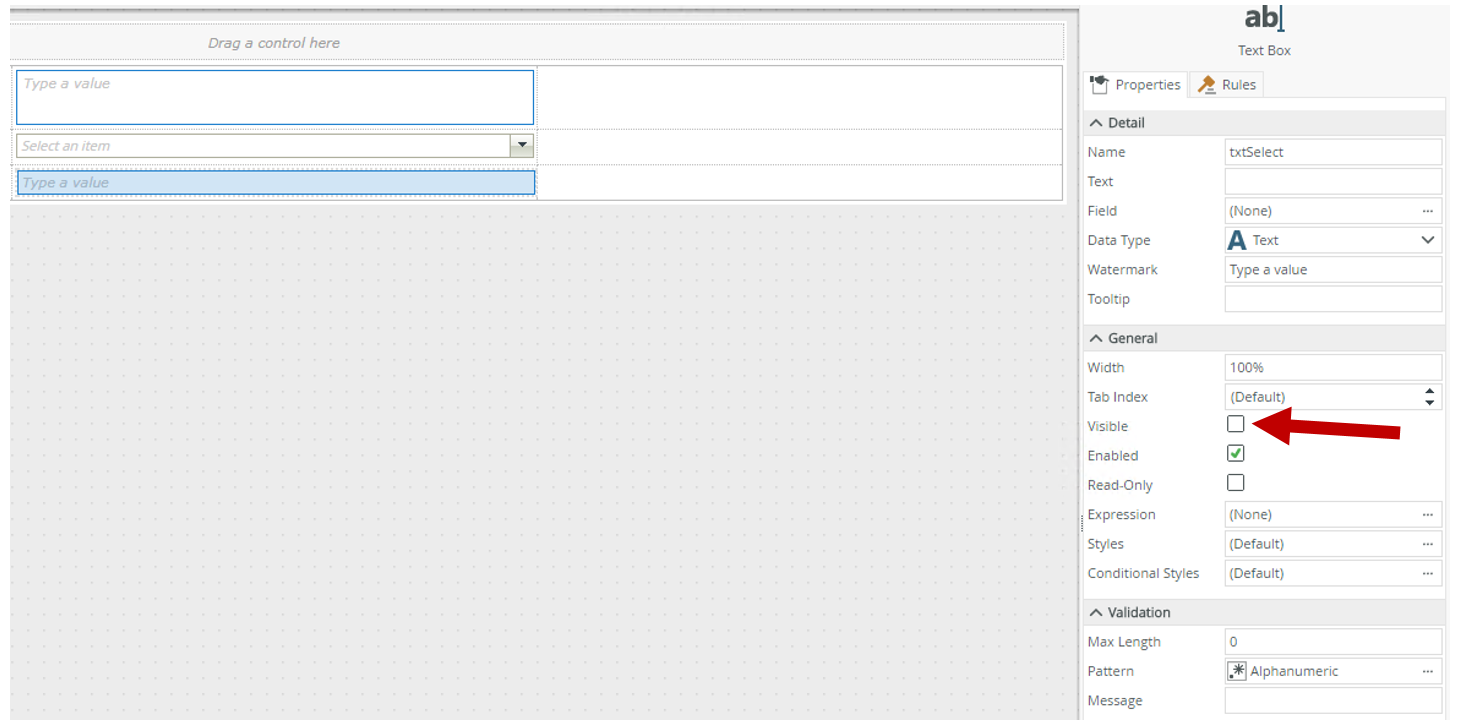
2. On the form click “Add Rule”
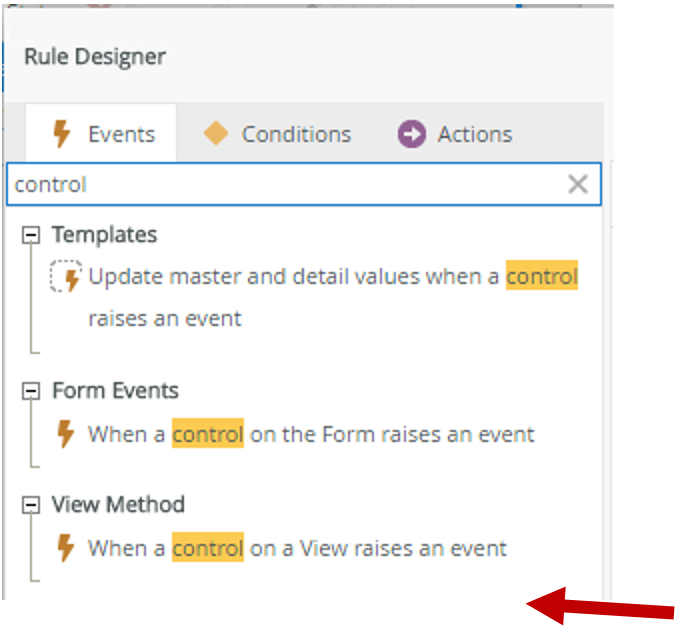
4. Select the View and control that was used and select “Changed” as action 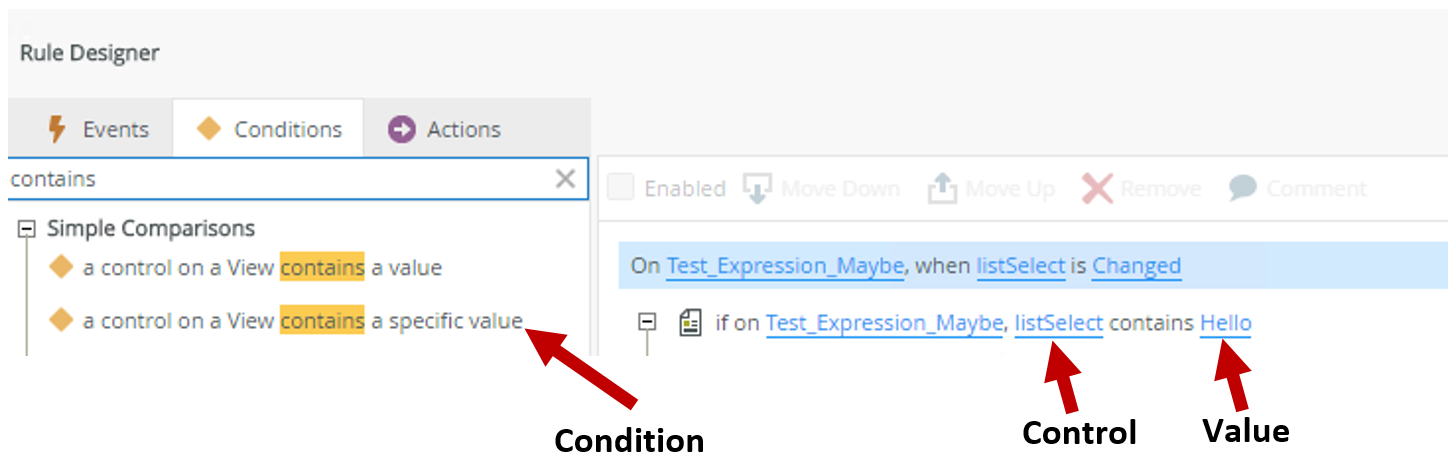
6. Under “Actions” tab click “Show a View Control” 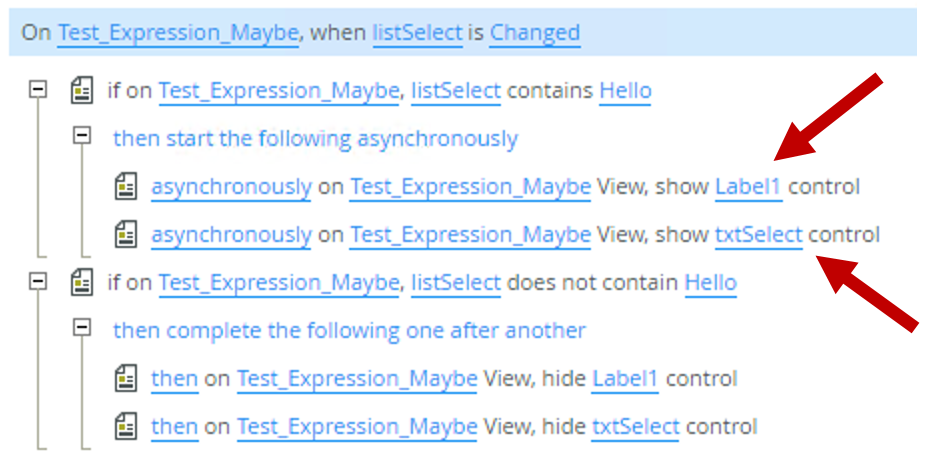
8. Also configure a “Hide a view control” if value is unselected.
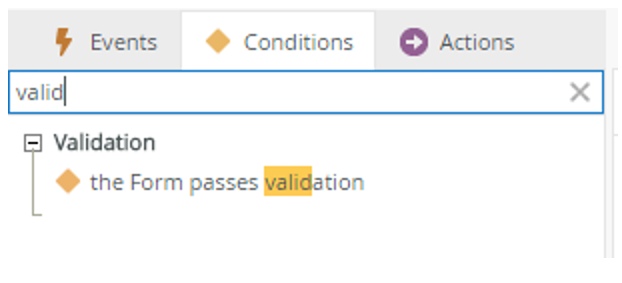
10. Configure Validation Condition for the required field(s).
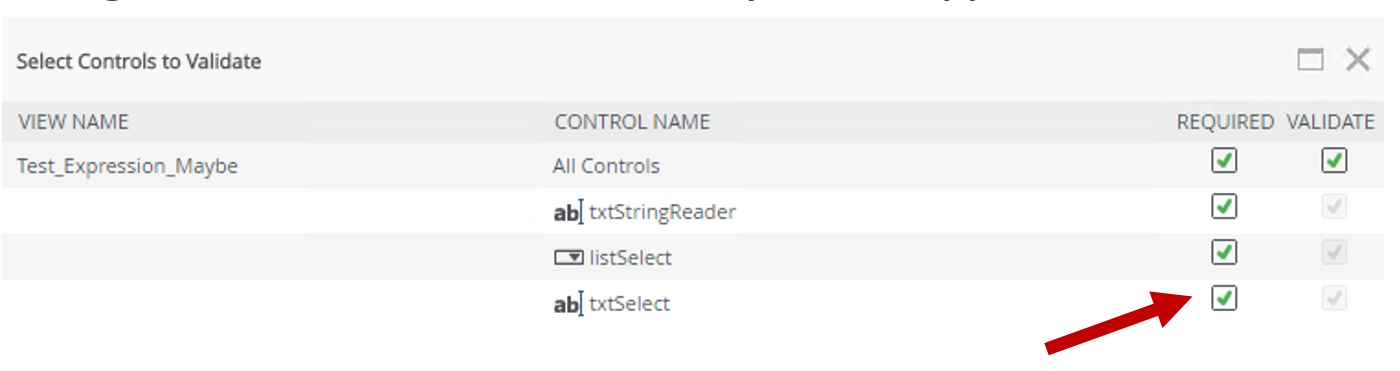
Also note: Make sure “Do not validate hidden, disabled or read-only controls, Views and Tabs” is selected. 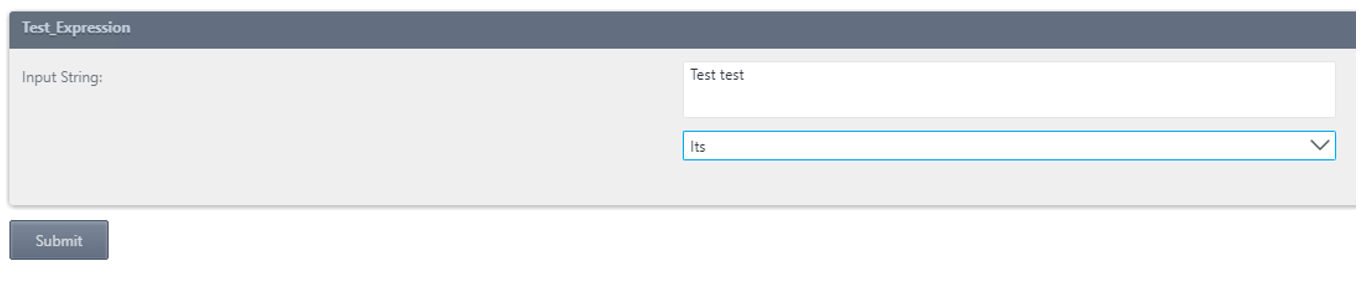
12. If Value is selected, form should have a similar appearance:
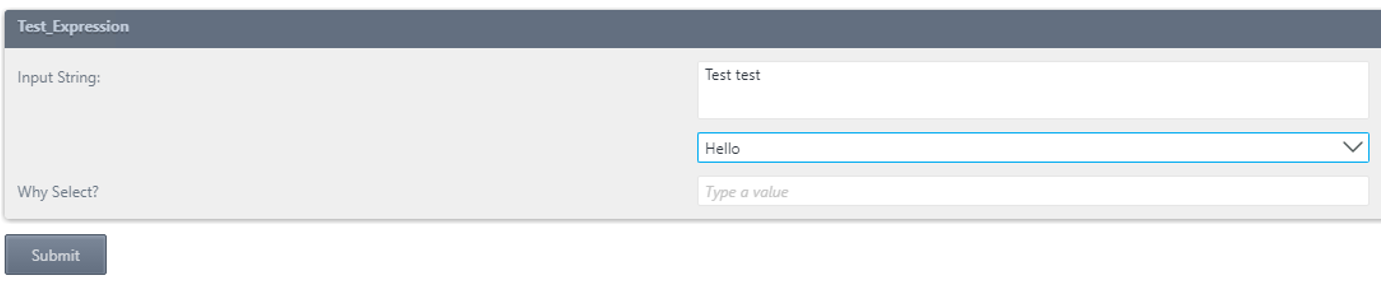
13. If rules and conditions are properly configured, a similar warning will appear. 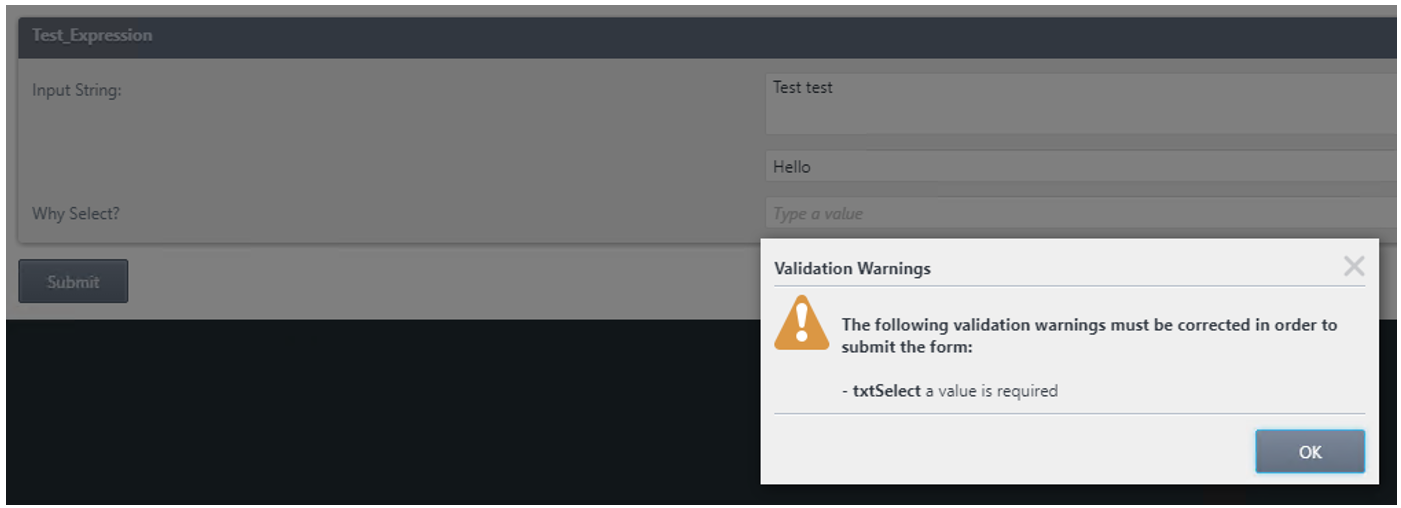
Note: These steps only references to one way it can be done. There can be multiple ways and various controls that can be configured to match with similar results.
