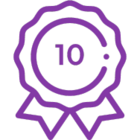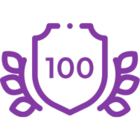If you are a current DocuSign customer you are likely familiar with document and envelope Custom Fields. These custom fields allow users to create custom versions of standard fields and save them for reuse in future documents. Leveraging custom fields comes in very handy when automating a process using Nintex Workflow Cloud. In this brief blog post I am going to walk you through how you can leverage these custom fields within a Nintex Workflow. There are 3 components to making this work and I will walk through each below.
https://support.docusign.com/guides/ndse-admin-guide-custom-fields
1. The DocuSign Custom Field
The first thing you need to do is create your custom fields within your DocuSign account. You can use either standard fields provided to you or create custom new ones. These fields represent information that is populated during the signature process. It can be a simple datetime stamp, the signature itself, or the name of the person signing the document. An example of a list of document fields can be seen in the screenshot below.
List of custom fields
 |
When you click into the details of a custom field you are provided with the ability to configure and format the field itself. The field we need to pay attention to is called the “AutoPlace Text”. This is the text you need to add to the DocuSign template being used during the signature process. It’s basically a placeholder for the signature itself. The format of this field is pretty simple. “dl.fullname” is the name of the field and “{r}” represents the recipient. You can have one to many recipients and both DocuSign and Nintex Workflow Clouds knows how to handle this. We will talk more about how you use the “{r}” a bit later when we look at the contract template
2. The DocuSign Template
The template is the document being signed. In this example we will use a simple 2 recipient signature scenario. In the screenshot below you can see the placement of the DocuSign AutoPlace Text each of which has been highlighted. Each highlighted item below represents a custom field. I’ve highlighted them below so you can see them. The actual template should whites these fields out so the actual value comes through, not the AutoPlace text. You will notice that each field is prefixed with a number. The number represents the recipient. You can have 1 to many recipients. In this example we have 2 people signing the document.

AutoPlace Text Example
3. The Nintex Workflow
Now we can put everything together. We are going to use Nintex Workflow cloud to orchestrate a process that starts with a simple partner program signup form. Once the signup form is submitted, the workflow leverages DocuSign to obtain a signature on an NDA. The contract template will be stored in Box. Here is what the workflow looks like.

Let’s take a closer look at the core actions and their configurations.
Start Event: Form
This is a simple form that captures the person’s name and a few other pieces of information.
| Start Event Configuration | Resulting Form |
|---|---|
 |  |
Get Contract Template: Box
This action goes out and grabs the template stored in box and outputs a file variable that is used in the DocuSign Get Signature action.

Get Signature: DocuSign
This action uses the contract template file variable populated above and routes it to each configured recipient. Important to note that the number of recipients configured in this action should match the number of recipients/signers used in the template.

Once the workflow is published, the start form can be filled out and submitted. Filling out the form starts the workflow and each configured recipient will receive an email to sign the document seen below. In the screenshot below you can see the signature field, printed name, and date fields. The name and date fields are populated by the information filled out in the start form and then passed into the get signature action. Done!

Final Note:
The configuration process for a ingested document with custom tags verses using a DocuSign template are a bit different and as a result can be confusing.
For the ingested document scenario here are the things to make sure are in place.
- The custom field exists in DocuSign.
- The custom field anchor tag is properly placed with the right syntax on the document.
- There is no DocuSign template in this scenario so make sure the number of recipients configured in NIntex Workflow Cloud matches the number of signers (anchor tags) on the ingested document.
When using a DocuSign template, you need to refrain from adding recipients to the DocuSign template. Reason being that Nintex Workflow Cloud will handle this based on how many recipients are configured in the "get Signature" action. Again the number of signers needs to match between Nintex and the DocuSign template.
For more information on Nintex Workflow Cloud and other powerful use case scenarios please visit https://www.nintex.com/workflow-automation/nintex-workflow-cloud/