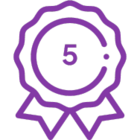This tutorial describes how to enable a scenario for "deep linking" to automatically submit scanned codes using Nintex Mobile. The tutorial also describes the user experience when accessing the link through the QR code.
Forms designer steps
This section describes how to enable the scenario in Getting even deeper linking with Nintex Mobile by creating Nintex Mobile links to log confirmations for a security protocol. The process for enabling this scenario involves creating the form, bulding the links for each door, generating the QR codes for the links, and implementing the security system.
The Nintex Mobile links in this tutorial do the following:
- Customize the loading message so staff members know that the Security Check form is loading
- Point to the Security Check form
- Pre-populate the Title field with the door name
- Enable automatic submission of the form
- Enable display of the successful submission message so staff members know that the scanned QR code was successfully submitted
To create the form:
- On your SharePoint site, create a list named "Security Check" and add a column named "Checkin" using the type Date and Time with the default value of Today's Date.
- In Nintex Forms designer, add the Nintex Mobile layouts and then publish the default form.
To build the links for each door:
- Use the following examples based on the door names Back Roller Door East, Back Door West, and Front Door.
nintexmobile://form?ntx-name=Security%20Check&Title=Back%20Roller%20Door%20East&ntx-autosubmit=true&ntx-msgLoading=Loading%20Security%20Form&ntx-msgSuccess
nintexmobile://form?ntx-name=Security%20Check&Title=Back%20Door%20West&ntx-autosubmit=true&ntx-msgLoading=Loading%20Security%20Form&ntx-msgSuccess
nintexmobile://form?ntx-name=Security%20Check&Title=Front%20Door&ntx-autosubmit=true&ntx-msgLoading=Loading%20Security%20Form&ntx-msgSuccess
To generate the QR codes:
- Copy and paste each Nintex Mobile link into a QR code generator.
Click here to search for QR code generators on the web.
To implement the new security check system:
- Print out the QR codes and affix them to the appropriate doors.
- Make sure all staff have the Nintex Mobile app and a QR reader on their phones
User experience
This section describes the user experience when accessing the above Nintex Mobile links.
- The staff member uses the QR reader app on the phone to scan the QR code on the door.
The customized loading message briefly appears: "Loading Security Form."
If the staff member is not logged into the Nintex Mobile app, then the sign in screen appears. - If needed, the staff member signs in to the Nintex Mobile app.
The default message for a successful form submission appears, indicating that the Security Check form was successfully submitted with the QR code. - The staff member dismisses the message.
For more information about Nintex Mobile links, see the Nintex Forms for Office 365 help.