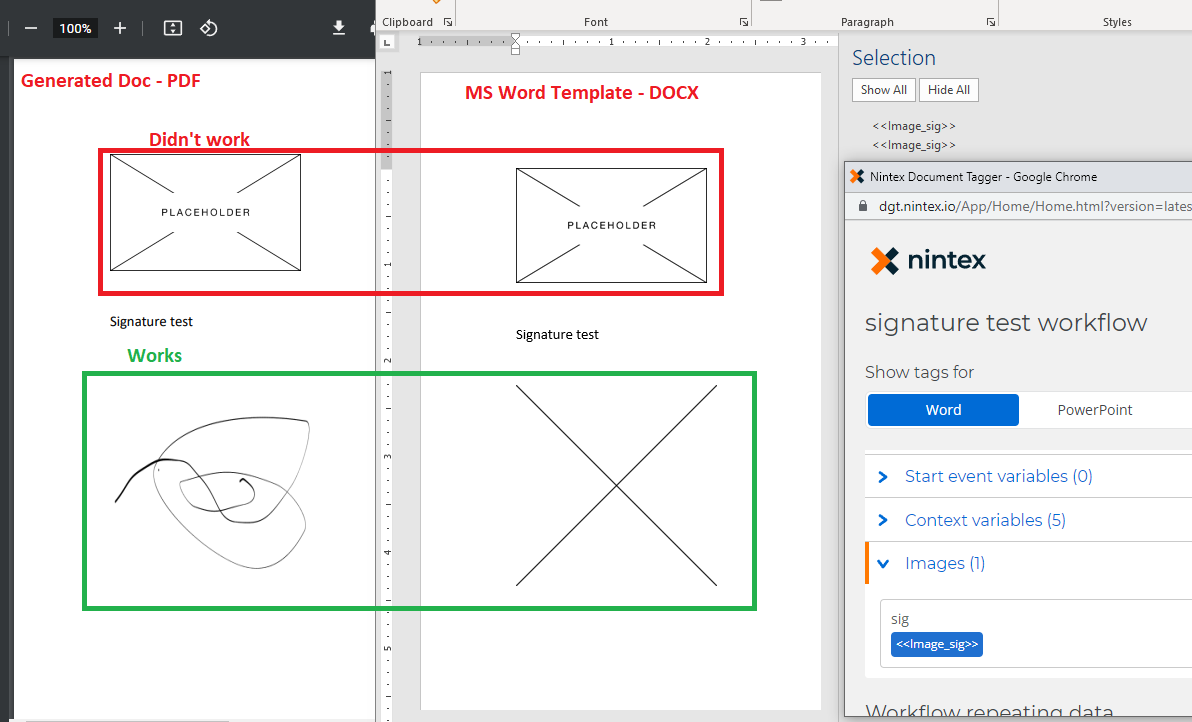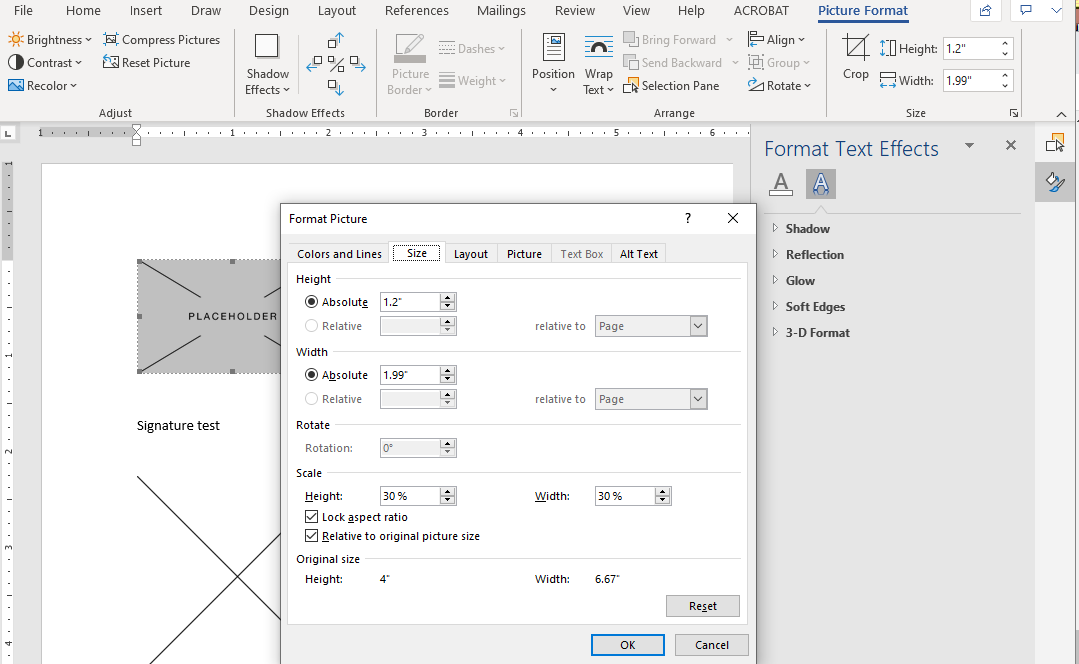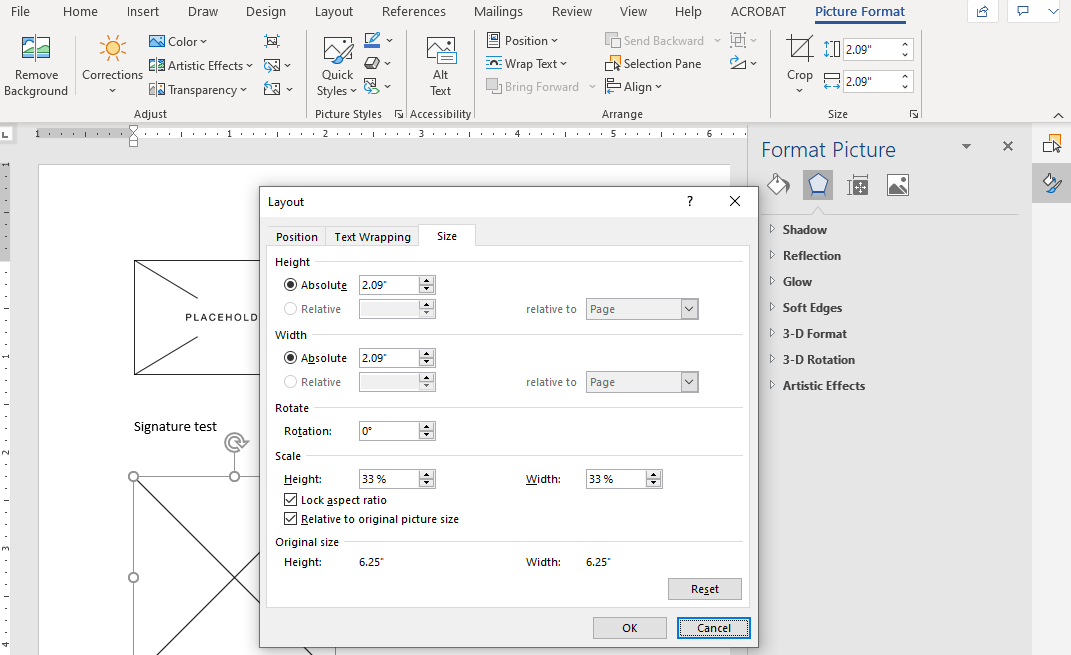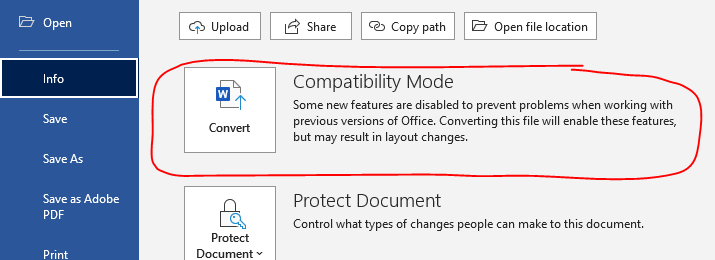Periodically users will generate a document inside of Nintex Workflow Cloud or SharePoint Online Nintex and place a signature in that document. When you tag the document, that signature will be very large. Here is how you resize that signature image. The key is in the Word document under "Picture Format" to select "Selection Pane" and put your tag in that pane.
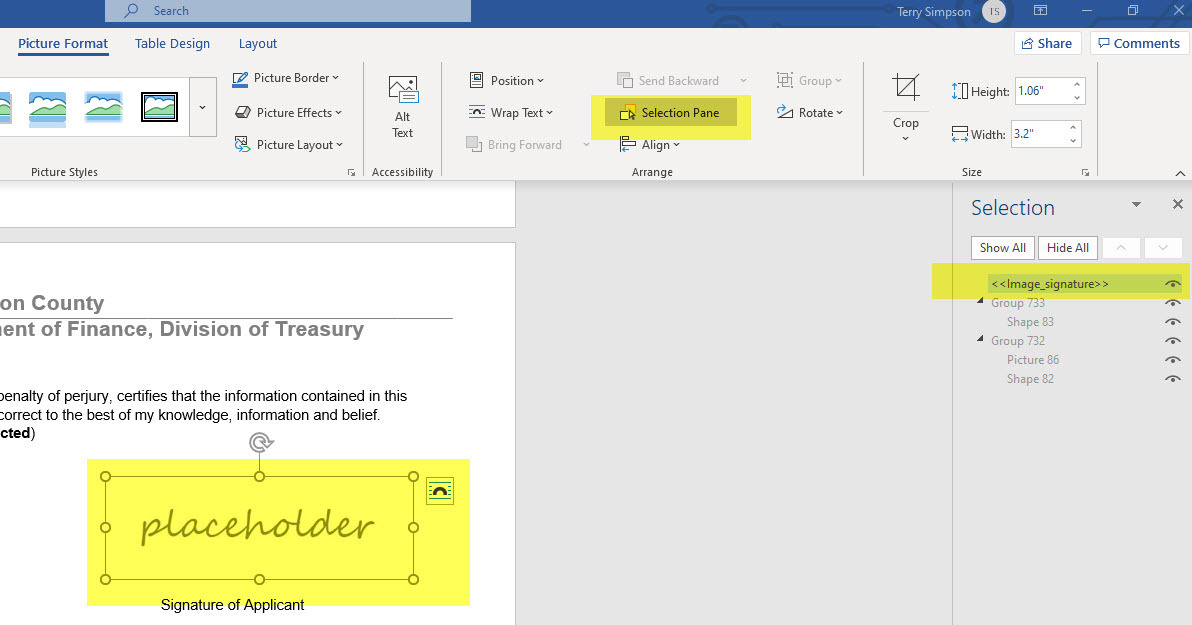
Video below to see it in action.