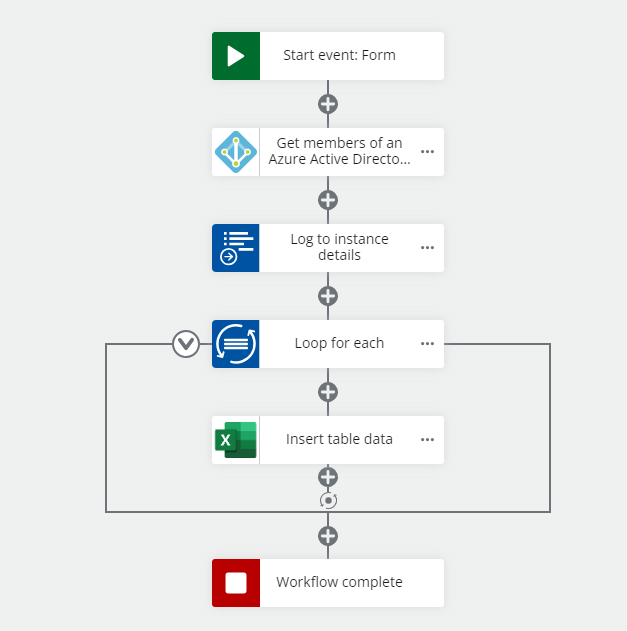Introduction
In this blog I am going to show you how to take data submitted from a form in Nintex Workflow Cloud and save it into a table in Excel.
Inserting Form Data into an Excel Table
With a recent update in Nintex Workflow Cloud, we now have an out of the box action for Microsoft Excel to Insert Table Data.
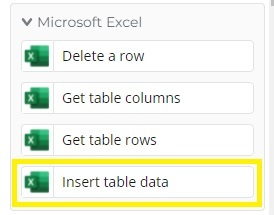
Creating the Excel Table to store the data in
The first thing we will need it to create an excel workbook with the table where we want to store the data, we collect in the Nintex form. In this case I just created a simple table called NWCTest and 7 columns for the data we are going to be collecting from the form. You will want to make sure you have your excel sheet and table created before you begin setup in Nintex Workflow Cloud. The excel sheet will also have to be stored in Microsoft OneDrive as well, as this is where the workflow action will connect and look for the file.
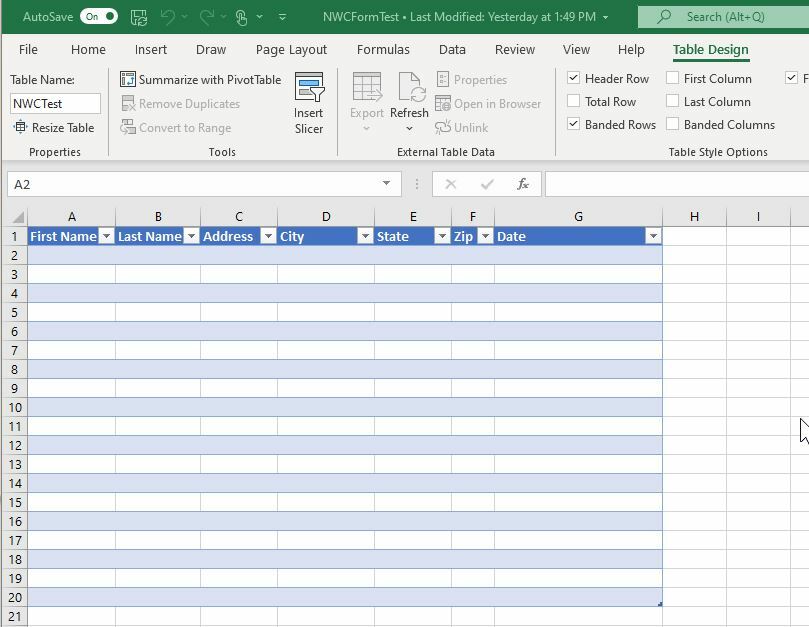
Creating the form and connection in Nintex Workflow Cloud
Now we need to create our form and workflow, the form we are using here is just a simple form to collect the first name, last name, address, city, state and zip.
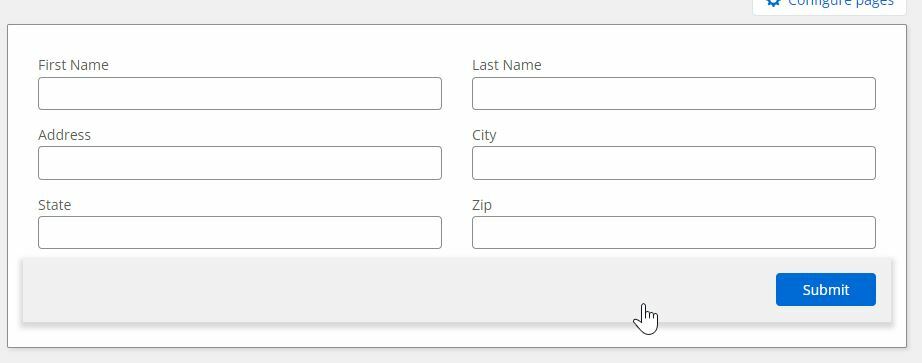
Lets create a simple workflow to take the form data and insert it into the Excel table that we created earlier in the process.
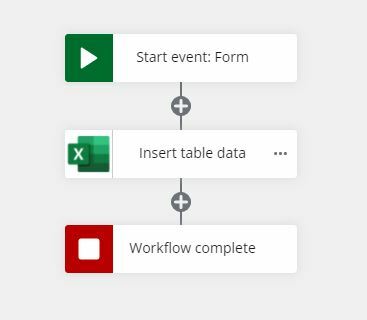
Now we need to configure the insert table data action, the first thing we will we need to do is create a connection to OneDrive. Make sure to use credentials that have access to the OneDrive folder where you stored the excel workbook.
Once the connection is created a list of all excel workbooks available in that OneDrive will be returned, select the workbook you created earlier in the process.
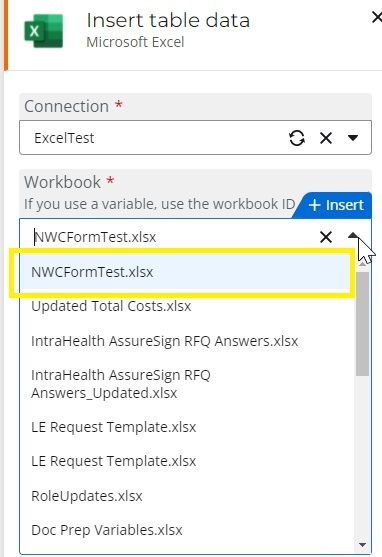
Once you select the workbook the next step will be to select the table that we also created within the workbook.
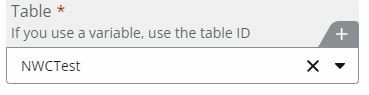
Now we will select the index where we want the data from the form to be inserted.
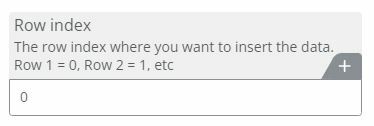
Then we will setup our Row and the Columns for the data we want to insert into the Excel table.
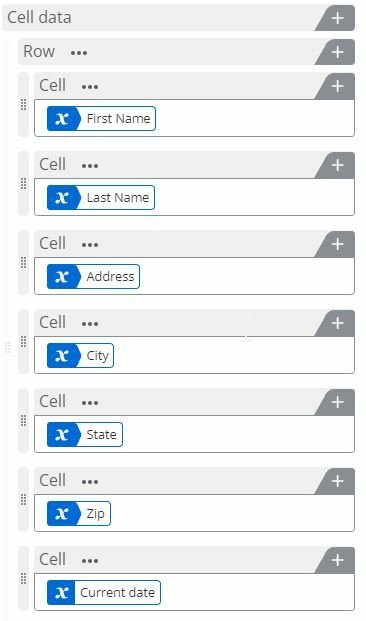
In our example we are using the variables for the initial form data to pass over the First Name, Last Name, Address, City, State and Zip. The Current date is coming from workflow context. Make sure That’s all that is needed for the configuration, lets test the workflow to make sure everything is working correctly.
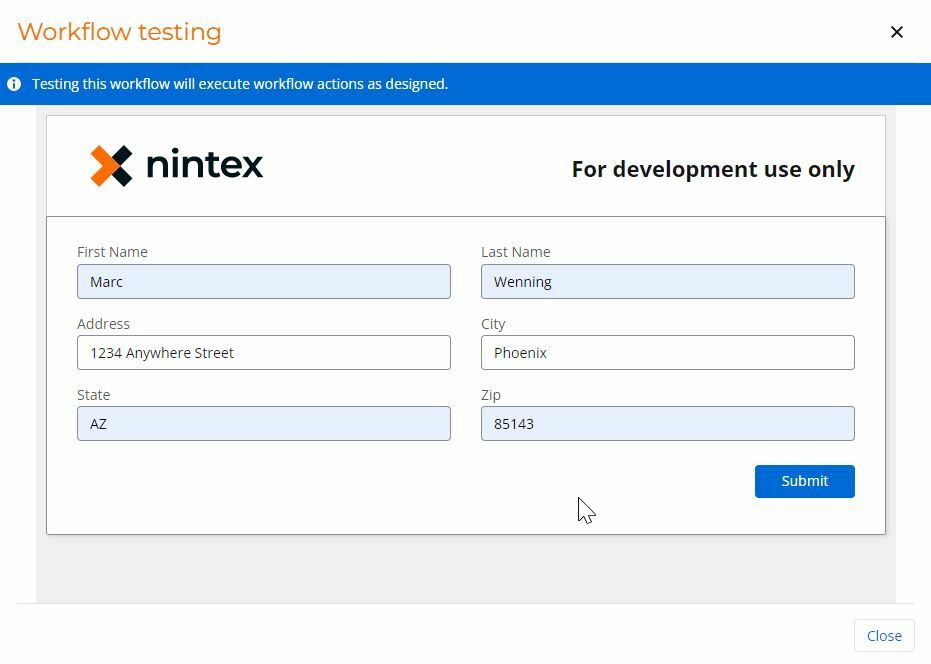
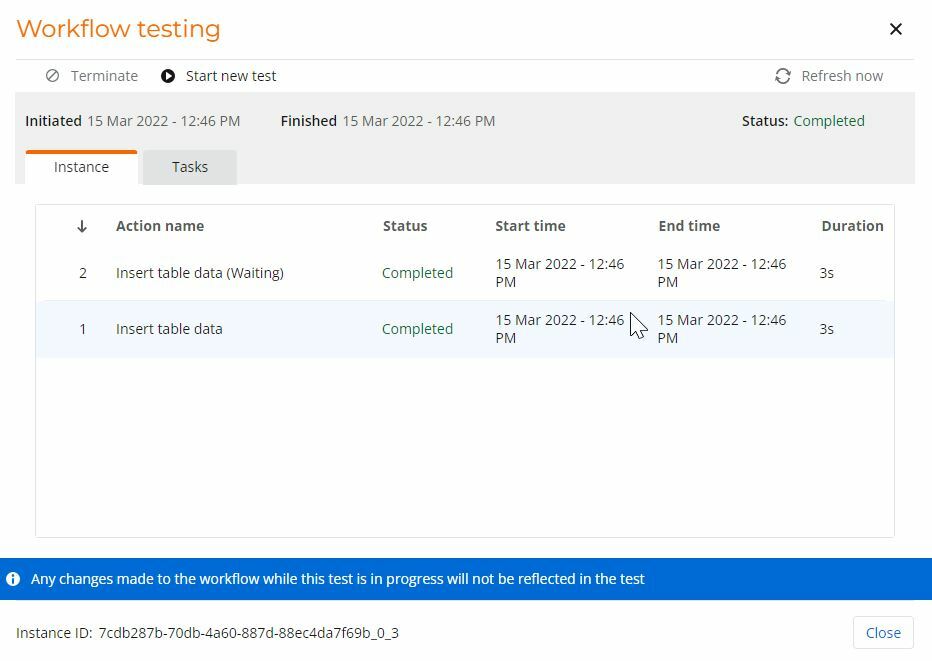
Ok now that the workflow has finished without any errors lets open our spreadsheet and verify that the data that was submitted on the form was actually inserted in the spreadsheet.
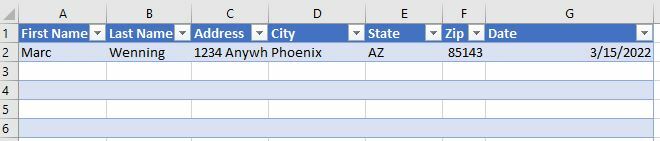
As we can see the workflow has correctly inserted the data that was collected on the form into the spreadsheet. Let’s run that workflow one more time to insert one for row of data into the spreadsheet.
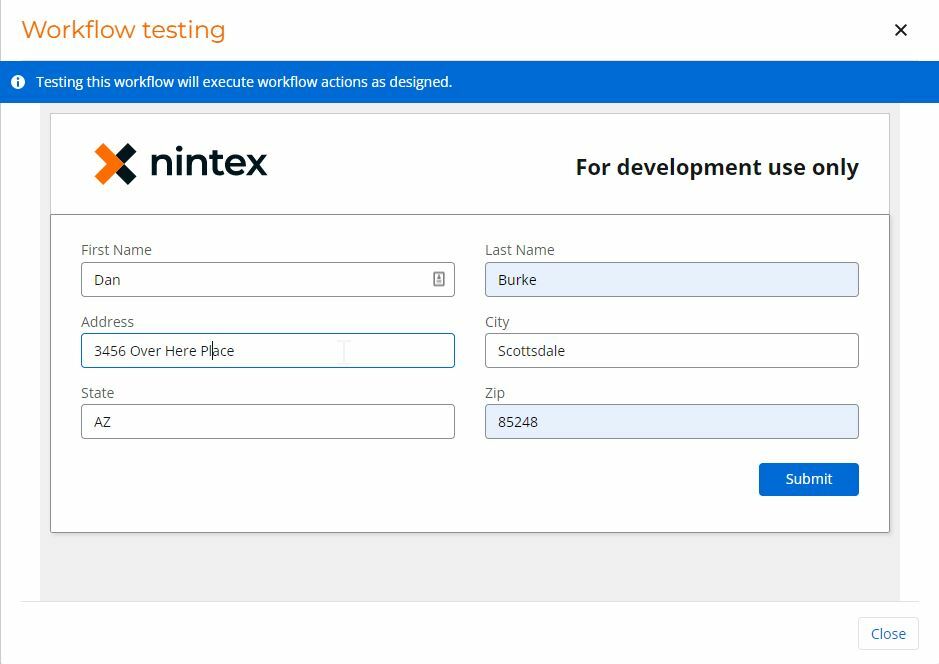
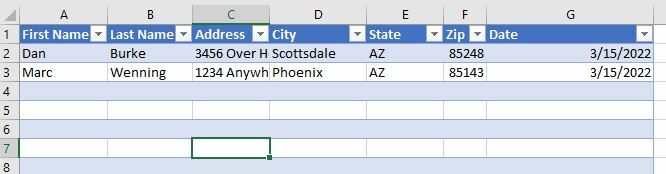
When we run the workflow again the second row of data is inserted at the index we selected in the configuration of the Excel Insert Table Data action and the previous data is moved down a row.
And that's how we setup and configure the new Insert Table Data action in Nintex Workflow Cloud