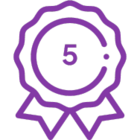The action Assign Flexi Task is under development for O365.
Recently, the Task Outcome for Assign a Task was released.
The Delegation of a Task becomes then more intuitive.
Here is how I have implemented it.
1. Let's create a new Site column for the Task Outcome.
Go to Site Settings of your Site Collection and under Web Designer Galleries, click Site columns
Click Create and name it like you wish. I have name it Task Outcome Approve.
For The type of information, tick Task Outcome.
For Group, the best practice is to create a New group to store your customized columns. I have name it My Company.
For Type each choice on a separate line: add
Approved
Rejected
Delegated
Remove the Default value
Click OK
2. Add a new Site column DelegatedTo to the Workflow Approve content type.
In my case, I have create a column of type Person or Group but it can be a lookup column from a list containing the names of the Person
For Group, select the Group you justhave created.
Click OK
3. Create a new Site Content Type.
Go to Site Settings of your Site Collection and under Web Designer Galleries, click Site content types.
Click Create and name it like you wish. I have name it Worklow Approve.
For the Select parent content type from, select List Content Types.
For the Parent Content Type, select Workflow Task (SharePoint 2013)
For Group, create a New group to store your customized Content Type. I have name it My Company
Click OK
4. Add both Site columns to the Workflow Approve content type.
Click Add from existing site columns
Select columns from: Name of your customized group
In Available columns, select Task Outcome Approve and DelegatedTo and click Add.
Click OK.
Now, we need to customize the Workflow Task list but it does not exist yet.
So, let's create our Nintex Workflow.
In the Documents Library or any other Library/List you want, open the ribbon and click Nintex Workflow.
Do not add any action, just save it.
5. Add the new Content Type to the Workflow Tasks list used by your Nintex Workflow.
In the Quick launch, under Recent, click Workflow Tasks.
Go to the List Settings.
If you do not see the Content Types, click Advanced Settings. For Allow management of content types? Tick Yes
Click Add from existing site content types
From Select site content types from: select the new group you should have created. In my case, it is My Company
From Available Site Content Types, select Workflow Approve
Click Add and then OK.
Now, we need to make sure that there is only one content type displayed.
Click Change new button order and default content type
For the Task content type, uncheck Visible.
Click OK
And we need to make sure that the default Task Outcome is hidden.
Click you content type Workflow Approve.
Click Task Outcome
Tick Hidden
Click OK
6. Add the Assign a Task action
Open your newly created Nintex Workflow
Insert the Assign a Task action and click Configure.
Participant: Name of the assignee
Task Title, Description: What you want
Due Date: Left empty
Related Item: Keep Current item
Task Outcomes: Click Use existing predefined content type
Content Type: Select Workflow Approve
Field: Select Task Outcome Approve
For the remaining fields, you can let the defaults for this purpose
Click OK and you can see the three possible ouctomes for the Task.

31/03/2016 I have attached a js file with the code to validate the Delegated person.
To add this code, go to the Task list, click the List ribbon, Customize List group, Form Web Parts - Default Edit Form
Add a Web Part. Media and Content - Scripty Editor. Click Add.
Click Edit Snippet, paste the code and click Insert
Happy Nintexing,