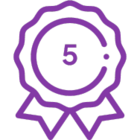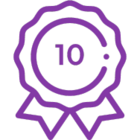The “User Interaction” category of workflow actions in Nintex Workflow provides extremely useful functionality for human interaction with workflows. These actions handle assigning tasks, prompting for information, and sending alerts to users.
The “Assign To-Do task” workflow action assigns a workflow task and sends a notification to one or more users to complete. The task assignee must perform the task and mark it as complete via a workflow task form before the workflow can continue. The action configuration allows workflow designers to use an existing or create a new content type that inherits from the “Workflow Task” parent content type.
The workflow task form that is generated for the “Assign To-Do Task” action uses the default SharePoint workflow task form, even if you create a new content type via the Nintex user interface. In order to complete the task, a user must change the Status field to “Completed” (see the images below). My experience so far is this process is not very intuitive and often confusing to assignees. And let’s face it, this is a pretty ugly form that also contains several unneeded fields.

SharePoint 2010 task form

SharePoint 2013 task form
Design a Better Form
In this post, I want to share with you how to create an “Assign To-Do Task” workflow task form that the assignee can complete by just clicking a button and that has only relevant fields. In order to accomplish this, we need to create a new content type via the “Request Data” workflow action that we can use in the “Assign To-Do Task” workflow action. So let’s get started!
- Create a new list or library workflow.
- Add a “Request Data” action to the Workflow Designer and configure it with the following settings:
- Collect data from – Add a user (I would suggest using yourself).
- Content type – Select the “Create new” option and enter a name for your content type (for example, “Complete To Do Task”).
- Content type fields – Do not add any fields. Select the other settings you would like, such as “Only show fields with variables assigned”, “Display link to workflow item on the task form”, “Display the item properties panel on the task form”, and “Allow attachments”.
- Task name – Enter what you would like (for example, “Complete this task”).
- Leave all the other fields as they are defaulted.

Nintex Workflow 2010 Request Data action
Nintex Workflow 2013 Request Data action
- Click the Save button in the General tab of the Ribbon menu to save your changes to the “Request data” action.
- Publish the workflow – In order for the new content type to be created, you must publish the workflow.
- Add an “Assign To-Do Task” action to the Workflow Designer and configure it with the following settings:
- Assignees – Add a user (I would suggest using yourself).
- Task description – Add some content.
- Content type – Select the “Use existing” option and choose the new content type you created in Step 2.
- Content type fields – Do not add any fields. Select the other settings you would like, such as “Only show fields with variables assigned”, “Display link to workflow item on the task form”, “Display the item properties panel on the task form”, and “Allow attachments”.
- Task name – Enter what you would like (for example, “Complete this task”).
- Leave all the other fields as they are defaulted.

Nintex Workflow 2010 Assign To-Do Task action
Nintex Workflow 2013 Assign To-Do Task action
- Click the Save button in the General tab of the Ribbon menu to save your changes to the “Assign To-Do Task” action.
- Disable or delete the “Request Data” action – This action was only used to create the new content type when you published the workflow in Step 3, so it is not needed at this point.
- Publish the updates to the workflow.
- Test the workflow by starting it on an item in your list/library.
- The workflow will assign you a “To Do” task to complete, so open it in your browser.
- Complete the task by clicking on the “Complete task” button.

Nintex Workflow 2010 Complete Task Form
Nintex Workflow 2013 Complete Task Form - That’s it! The new “Assign To-Do Task” form is much simpler to complete.
Follow these steps if you would like to edit the “Complete To Do Task” content type you just created.
- Add a “Request Data” action to a workflow and configure it.
- Click on the “Edit the content type” link under the choice in the “Content type” selector.
- Click OK when you receive the message that says “Changing the content type may break other applications. Are you sure you want to continue?”.
- Make the appropriate changes to the content type. You can add, edit, or remove fields in this content type.
- Click the Save button in the General tab of the Ribbon menu to save your changes to the “Request data” action.
- Publish the workflow – In order to apply the changes to the content type, you must publish the workflow.
This solution applies to both the Nintex Workflow 2010 and 2013 versions.