Hi Everyone! How awesome would it be if I told you that you no longer need to access the Nintex store to add Live packs as the store will no longer be available!? It's true! We have just released the Action Availability functionality for O365 that preloads all the available actions within workflow designer for you.
Well, if you're like me, then you're probably asking yourself:
- Who does this feature apply to?
- What's the value add?
- Where can I go navigate to start using this feature?
- Why is this feature important?
There are several reason why this feature is important and adds value, such as:
- Eliminates users from having to access the Nintex store to add actions.
- Disable unnecessary actions that do not apply to your workflows.
- All your workflow actions can be accessed from one location.
Now! Let's walkthrough the following scenario of an Admin user who uses Nintex Sign and wants to disable the DocuSign action.
PRECONDITIONS:
- The O365 user must have Admin permissions to view and access the Action Availability.
- Admin user must be signed in and open Nintex Workflow for O365.
HOW TO NAVIGATE TO THE ACTION AVAILABILITY SETTING:
- Upon the initial designer load, Admin user will be prompted with the above message, "We've made some changes since last time….".
- Select OK to close message box.
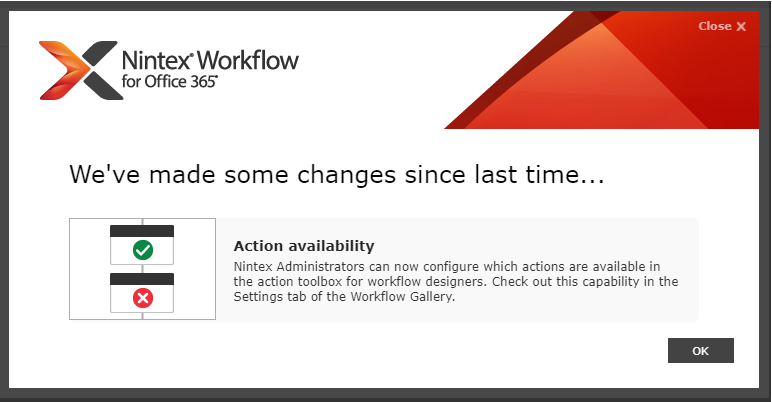
- Select Settings from within Nintex Workflow for O365.
(*Note: Action availability and Workflow publisher options under Settings only displays for users with Admin permissions).
- Select the Action Availability option under Settings.
- Under Toolbox Categories, select Integration.
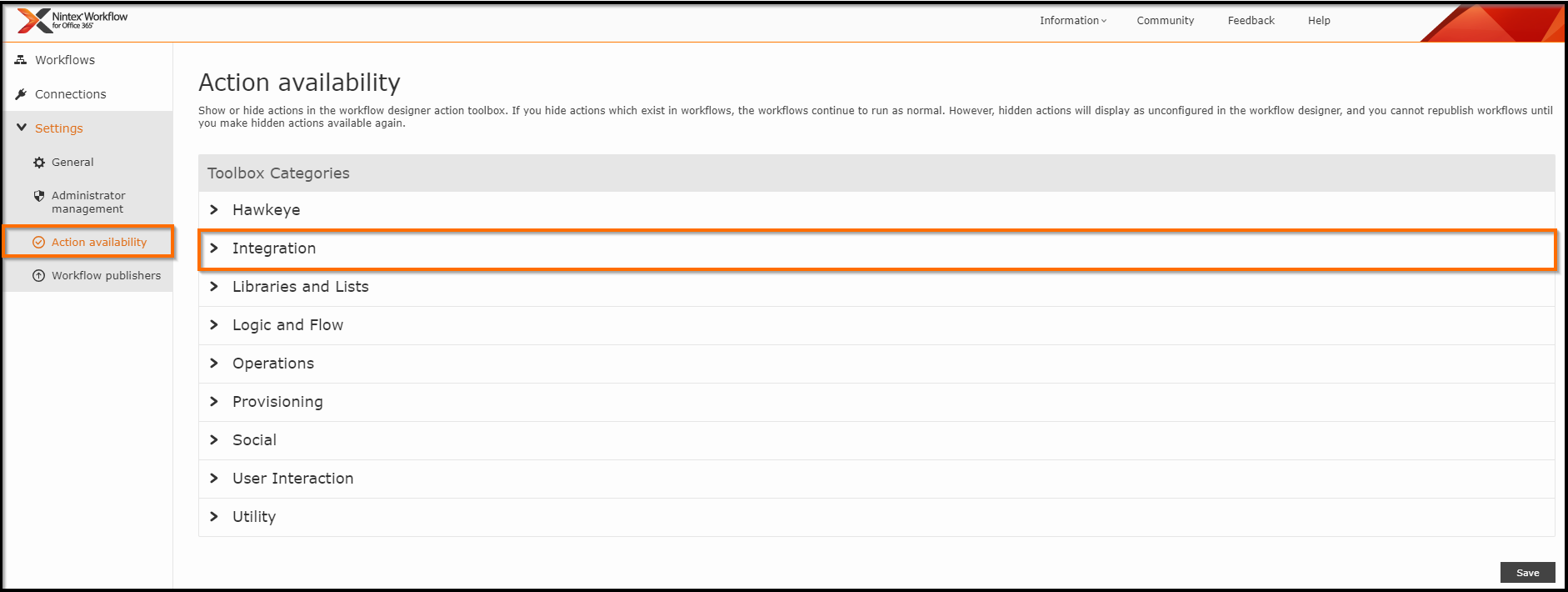
-
Under the Integration category, a list of all actions are displayed and enabled by default.
(*Note: All actions, including live actions can be enabled/disabled).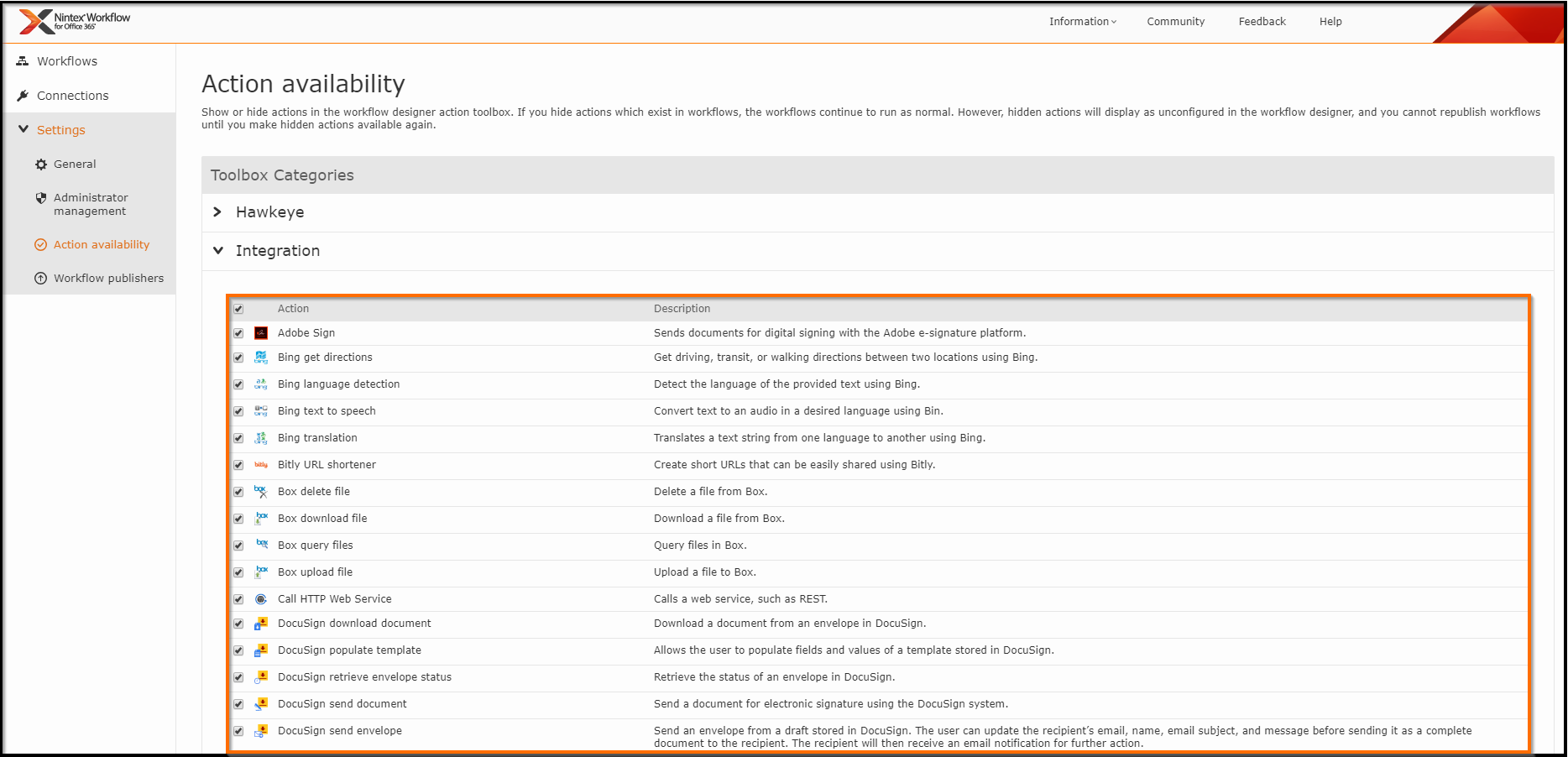
-
Select the actions that you want to disable and do not apply to your workflow by "deselecting" the checkbox for that specific action.
For example, if you are using Nintex Sign, then you can deselect the DocuSign action in your toolbox.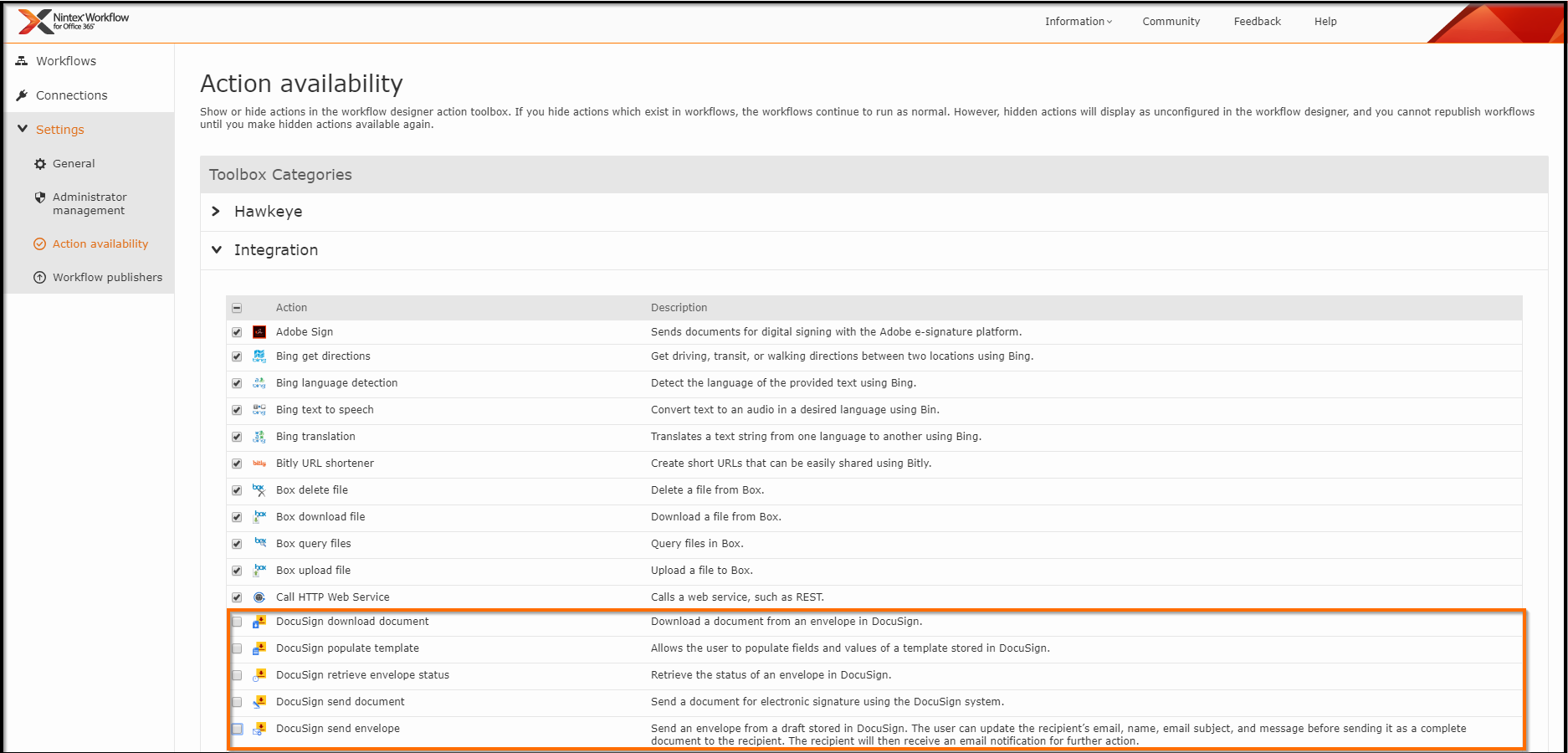
- Once finished enabling/disabling your actions, either:
8.1 - Scroll down and select Save OR
8.2 - Collapse the Integration category by selecting the ">" arrow and then Save.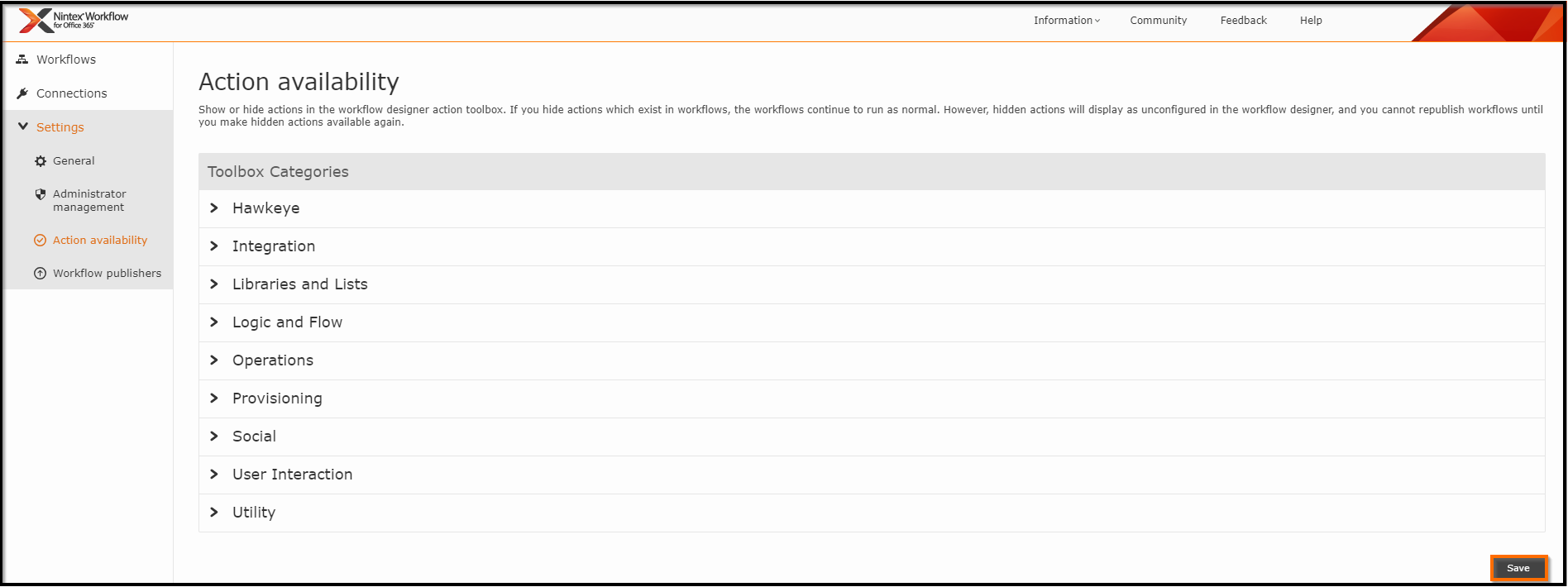
*Note: One thing to keep in mind is that in a scenario of when an existing workflow contains a disabled action:
- Designer will not be able to make changes and Save the disabled action
- Designer will not be able to publish the workflow containing the disabled action.
- Existing running workflows containing the disabled action will continue to run and not be impacted.
- New instances of the workflow containing the disabled action can be initiated and run.
I hope this blog is helpful and provides the clarity for how Action Availability is now managed within Nintex Workflow O365. If you have any questions, please feel free to reach out to me either by:
- The Nintex Community
- Twitter: @JHernandez512
- Email: John.Hernandez@nintex.com



