K2 for SharePoint Deployment and Activation
Introduction
Use this article to understand the difference between app deployment and activation, and what happens during each phase.
With K2 Cloud, K2 Appit, K2 Five and K2 blackpearl 4.7, K2 for SharePoint must be installed and registered on the app catalog, and then deployed and activated to site collections served by that app catalog that need K2 integration. The steps must be executed in this order. For example, you cannot activate the app to a site collection unless it has first been deployed to that site collection, and it can't be deployed to the site collection before it is registered with a K2 server.
There are different levels of permissions required for each step:
1. Global Admin (Online) or Local Administrator (On-Premises) to Install and Register
2. SharePoint Online Administrator or Site Collection Administrator for each site collection to Deploy.
3. Site Collection Administrator to Activate
Installation and Registration
Installation and registration happens as in previous versions of K2 for SharePoint, and allows the app to be tied to one or more K2 servers. For more information about installing and registering K2 for SharePoint, refer to the product documentation available on help.k2.com. Note that you must have Global Admin (Tenant/Farm) privileges in order to give the necessary Azure and SharePoint permissions to the K2 for SharePoint app.
Deployment
During deployment, the K2 for SharePoint app is made available to all site collections either directly by URL, by managed path, or by template. K2 recommends that you deploy by managed path, such as (All Paths), sites or some other available managed path. However, if you want to have more control over which site collections get the app, you can deploy by site collection URL or template. Tenant-scoped apps, like K2 for SharePoint, must first be deployed from the app catalog, and should not be installed directly on a standard site.
The page you use to deploy the app is a SharePoint page called Manage App Deployments. You can get to this page by clicking the Manage App Deployments (SharePoint) link on K2 for SharePoint Settings page. You can also get to this page by clicking Deployment on the expanded menu for the app when on the Site Contents page.
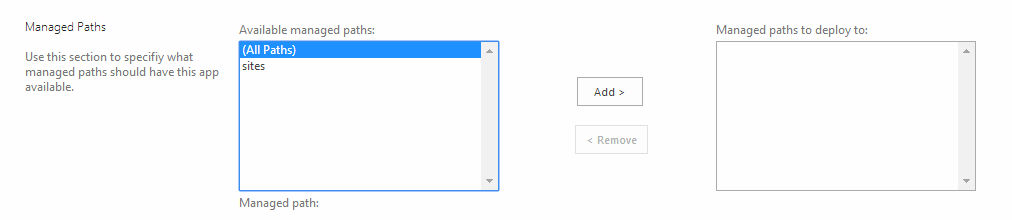
Figure 1: Deploying apps using managed paths. Select and add the managed path, and then click OK to deploy K2 for SharePoint to site collections.
Activation
Activation refers to set of actions that take place for each site in a site collection, and requires Site Collection Administrator privileges (please see tip box below). You can get to this page by clicking the Manage App Activations link on the K2 for SharePoint settings page. For K2 for SharePoint, when going from a non-app catalog deployed app, these actions include:
- Uploading of K2 pages that host various parts of the K2 integration
- Setting of permissions
- Adding of Ribbon buttons and menu items*
- Adding of Remote Event Receivers* (see note below, does not apply to SharePoint Online)
* unless previously done by an app catalog-deployed version of the K2 for SharePoint app
You can also use the Manage App Activations page to uninstall the app from site collections.
