How to associate and disassociate a K2 Process with a SharePoint Library
KB000355
PRODUCT
Introduction
This article describes how to do the following:
- Manually associate a K2 Process with a SharePoint library and configure the process association
- To remove a process that has been associated with a SharePoint library
User Security and Permissions
| Note: Specific user rights are required to associate a process with a SharePoint Document Library. The user rights must be assigned before associating the process to avoid errors. |
When performing these steps, they must be done under the following conditions.
- The logged in account must NOT be a service account, a standard user account can be used
- The minimum permission required is K2 Start rights on the process to be associated
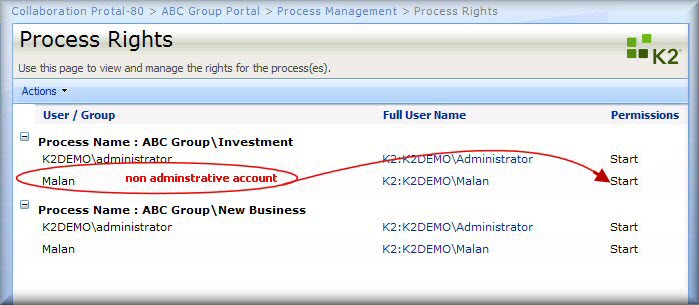
If the K2 permissions are not correct, the following error will occur.
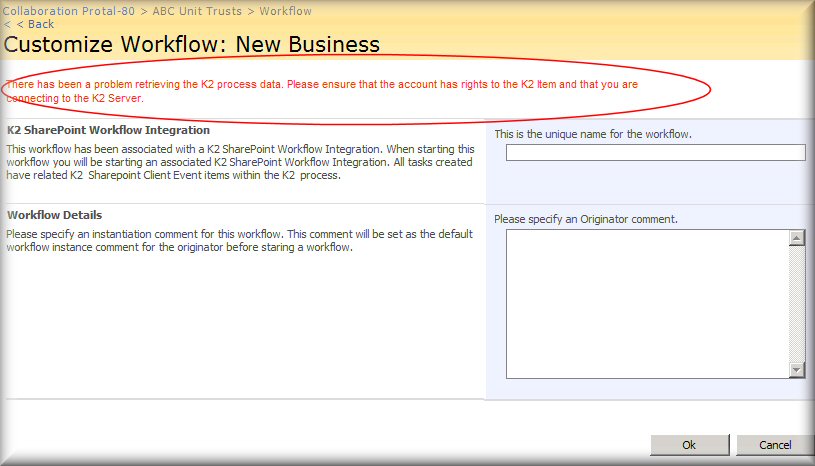
Associate a SharePoint Document Library with a Process
- Go to the document library you would like to add the process to
- Go to Settings > Document Library Settings
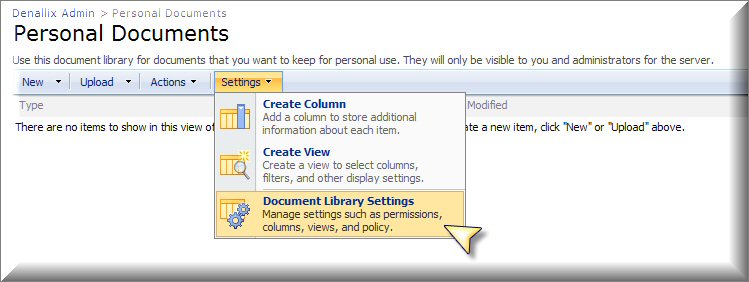
- Select Workflow Settings
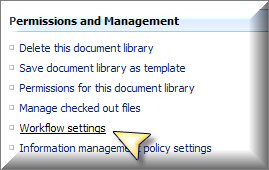
- Select Add or Change a Workflow
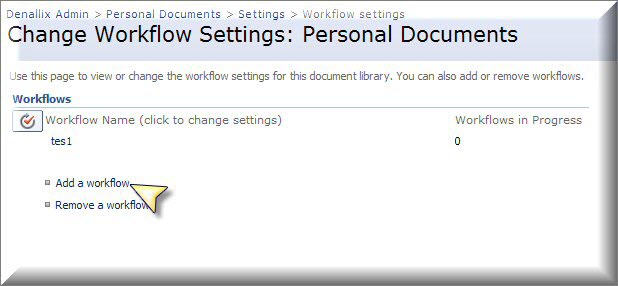
Note: If a workflow was not previously added then you may not see the Workflow Setting screen above, instead the Add a Workflow screen will automatically come up.
- Type in a unique name for the workflow
- Select a Task list if no task list currently exists a task list will be created (Tasks (new) is the default)
- Select the Start Options
- Click the Next button
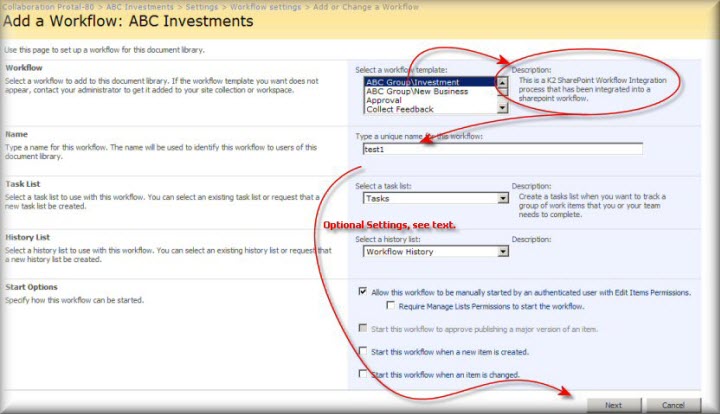
- The name for the workflow is prepopulated from the previous screen. Comments can be added if required.
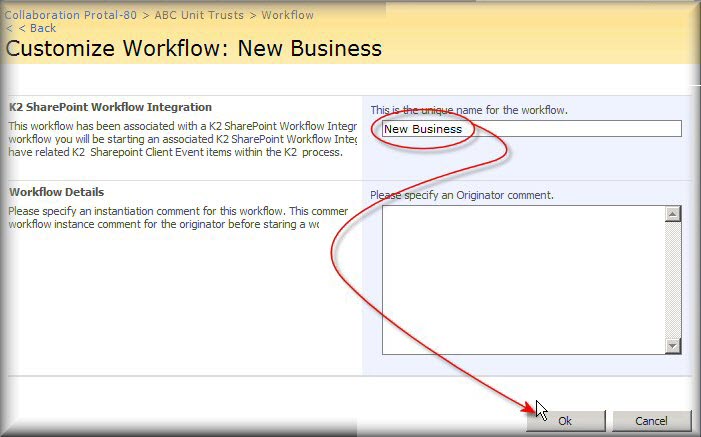
- Click Ok
Disassociating a Process from the SharePoint Document Library
If a K2 process has been associated with a SharePoint Library incorrectly, or the process needs to be changed for a newer version or an alternate process; then it must be removed from the SharePoint Library.
Steps for removing/disassociating a process from a SharePoint Library are described below:
- Go to the document library where you would like to delete the process.
- Go to Settings > Document Library Settings
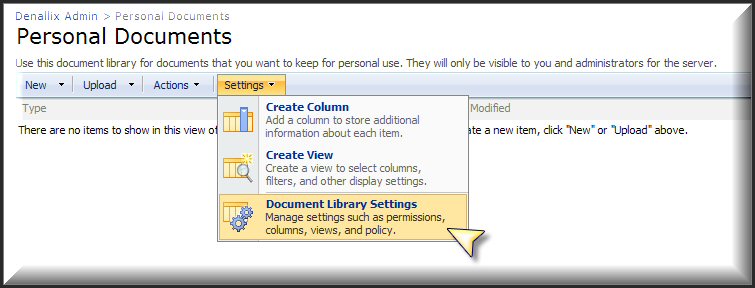
- Select Workflow Settings
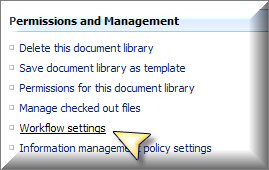
- Select Remove a Workflow
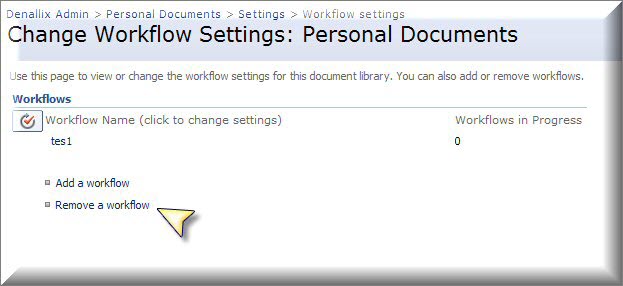
- Select the Remove radio button next to the process you would like to remove
- Click Ok
Process Instances
When disassociating the process from the SharePoint Library, one of the following scenarios may apply.No Active Instances
If there are no active instances of the process, then the process is removed
Active Instances
If active process instances exist, one (1) of the following options can be selected when prompted:
- Stop current running instances : All existing process instances will be deleted regardless of their status
- Completes running instances : This option allows for the active instances to be completed, and no new instances will be started using the process that has been removed
