Changing the default logos displayed in the Workspace
KB000040
PRODUCTK2.net 2003
LEGACY/ARCHIVED CONTENT
This article has been archived, and/or refers to legacy products, components or features. The content in this article is offered "as is" and will no longer be updated. Archived content is provided for reference purposes only. This content does not infer that the product, component or feature is supported, or that the product, component or feature will continue to function as described herein.
This article will illustrate how to change the default logos displayed in the Workspace.
It is possible to change the default logos (‘K2.net 2003’ and ‘Workspace’) that are displayed in the Workspace. These logos have been highlighted in the image below: 2003’ and ‘Workspace’) that are displayed in the Workspace. These logos have been highlighted in the image below: | |||
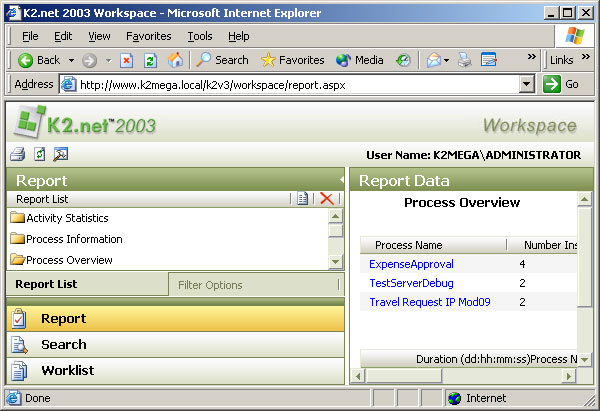 | |||
On the K2.net 2003 Server machine, open the "Add or Remove Programs" application from the Control Panel. Select "K2.net 2003 Service Pack 1a" from the "Currently Installed Programs" list and click the "Change" button. 2003 Server machine, open the "Add or Remove Programs" application from the Control Panel. Select "K2.net 2003 Service Pack 1a" from the "Currently Installed Programs" list and click the "Change" button. | |||
| • | Create new logos as per your requirement. Note that the logo to be displayed on the left-hand side of the workspace should be sized to 158 pixels x 40 pixels and the logo to be displayed on the right-hand side of the page should be sized to 124 pixels x 40 pixels (w x h). | ||
| • | On the K2.net 2003 Server which hosts the Workspace web pages, browse to the following directory: “<directory drive name>:Program FilesK2.net 2003K2WSWorkspaceImage” 2003 Server which hosts the Workspace web pages, browse to the following directory: “<directory drive name>:Program FilesK2.net 2003K2WSWorkspaceImage” | ||
| • | Replace the files “logo_blue.gif”, “logo_grey.gif” and “logo_olive.gif” with the logo to be displayed on the left-hand side of the Workspace page. Note: You must use the same filenames for your custom logos (for example, replace “logo_blue.gif” with your own version of “logo_blue.gif”), and you must have three logos for each of the default color schemes (blue, olive and grey). | ||
| • | Replace the files “workspace_blue.jpg”, “workspace_grey.jpg” and “workspace_olive.jpg” with the logo to be displayed on the right-hand side of the Workspace page. | ||
| |||
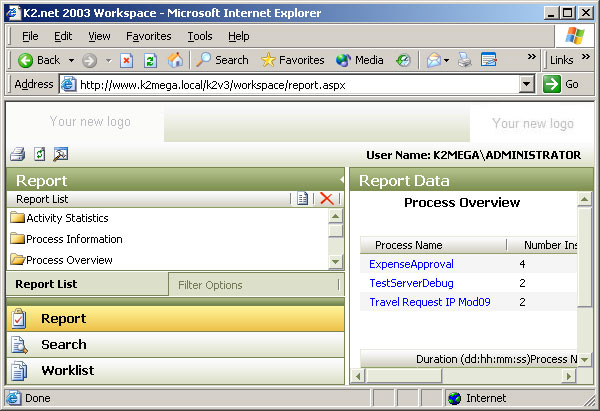 | |||
| Your new logos will be displayed for all users when they open the Workspace. | |||
