Checking your .NET Version can sometimes be confusing and frustrating. You can have something listed in Programs and Features or Server Features, but this may not reflect the latest version of .NET currently installed. The best way to check which version of .NET you have installed is via the Registry.
- First, open the Registry by clicking the Start menu and typing in Regedit. This is the Registry Editor tool.
- Next, navigate to the following Key [HKEY_LOCAL_MACHINESOFTWAREMicrosoftNET Framework SetupNDP]
- Note this is not .NET, but NET Framework Setup
- If you are on .NET 4.5 or later, navigate to v4Full
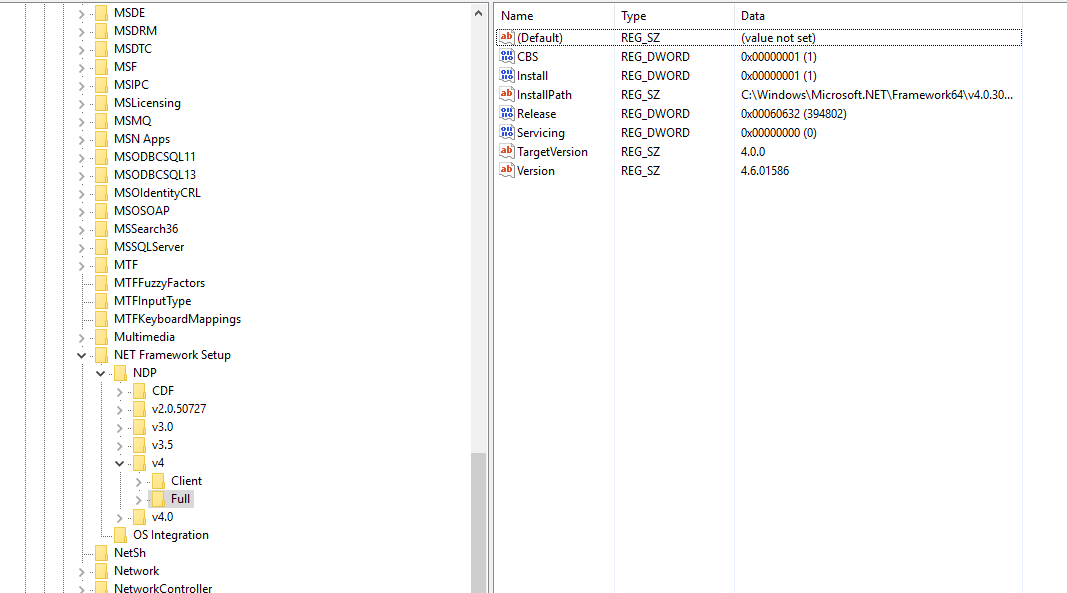
- Click on this Key and note the Release property. This will have a number in Parenthesis like (393295). This is the KB for the .NET version you have. Make note of this value.
- See this Microsoft KB article to compare your KB Number noted above to which .NET version. In my example the 393295 corresponds to .NET 4.6.
There are more details in the KB article about older versions of .NET, but this should at least pont you in the right direction if your K2 Server is not starting.
