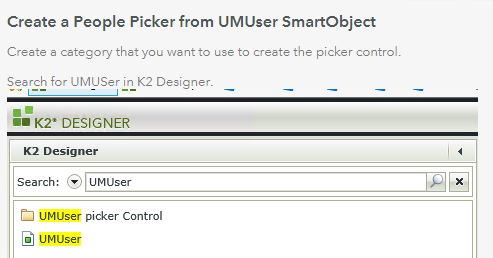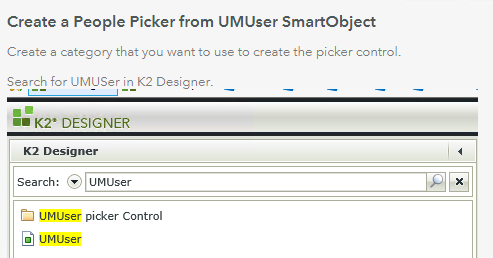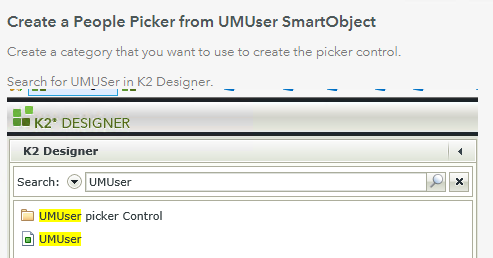Create a category that you want to use to create the picker control.
Search for UMUSer in K2 Designer.
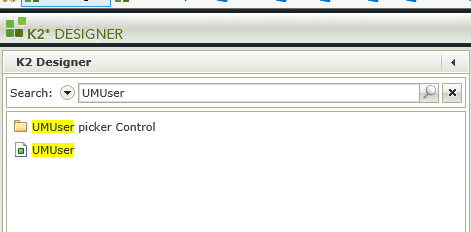
Right click the UMUser SmartObject and select Move To…
The category that you created earlier.
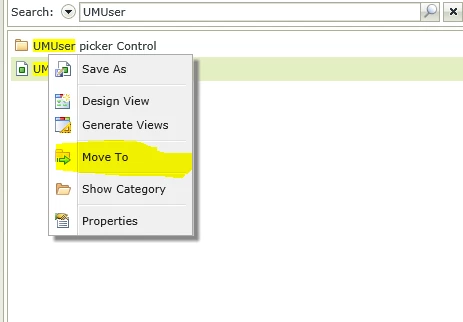
Decide what Properties you want to get back after you perform your search search.
I will use Get User method, which requires a Label as input.
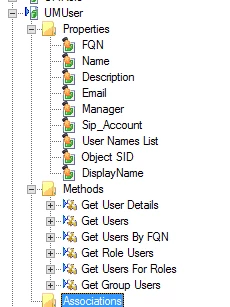
I tested this in the Smart Object Tester Utility
I will get back FQN, Name, Description, Display Name, Email, Manager, and Object SID.
I will use Display Name as the display in this example
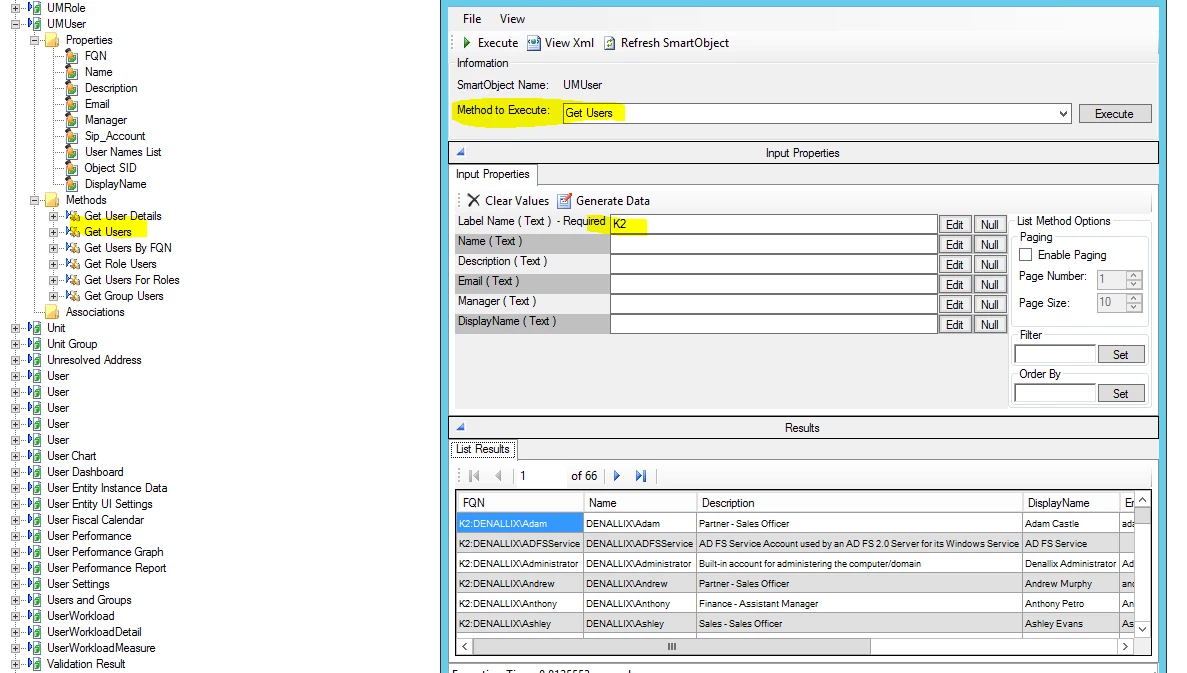
Create an Item View. I chose not to use the UMUser SmartObject as the data source, since I want to get the data to save somewhere else. (I won't show saving the data in this example)
Drag and drop the picker control on top of the form.
In the Properties Pane
Click on the SmartObject for the Data Source
Choose the UMUser SmartObject,
Get Users Method
Filter the properties that you want.
I choose the Name as the Identifier
And the DisplayName as the Display Propterty.
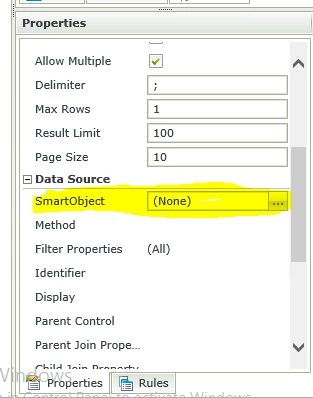
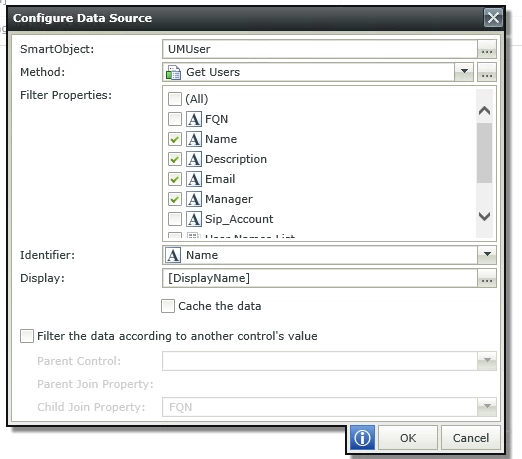
On the Rules tab click on When Picker is Resolving and press Edit Rule
On asynchronously populate Picker list control with data
Click (configure)
On the Label Name type in K2
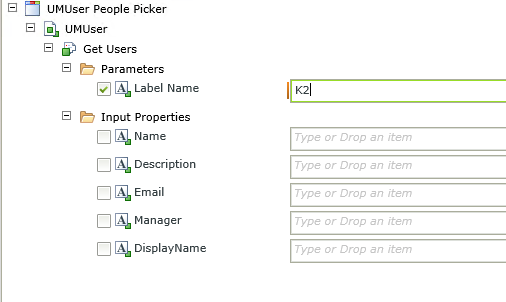
Click Finish,
Click OK,
Click Finish,
Run the view in a new window to test.
Click the Eye Glass

Type in bob, and click the eyeglass
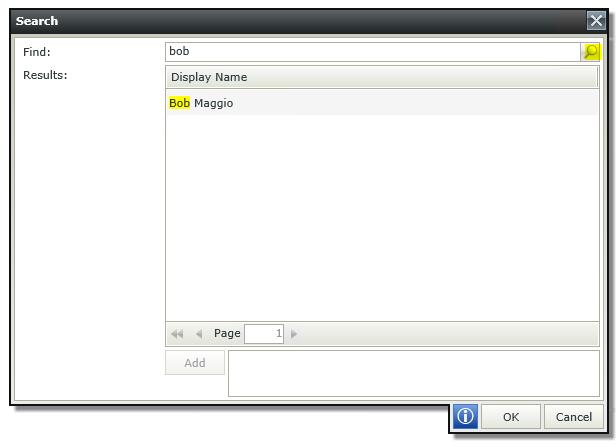
Or Try typing no name at all, all the names should appear in the picker.