Topic
Specifying templates as conditionally / dynamically included
Instructions
1. Navigate to documents on DocGen Package interface
2. Edit Include Template and change from 'Always' to 'Conditionally'
3. Set up data field and value as follows:
AND Logic: It is also possible to include/exclude templates based on multiple conditions. For example, you would set up the data field(s) and value(s) as follows:
2. Edit Include Template and change from 'Always' to 'Conditionally'
3. Set up data field and value as follows:
Include/exclude section if - <<Tag1>>
equals/does not equal/etc - TagValue1
See example below
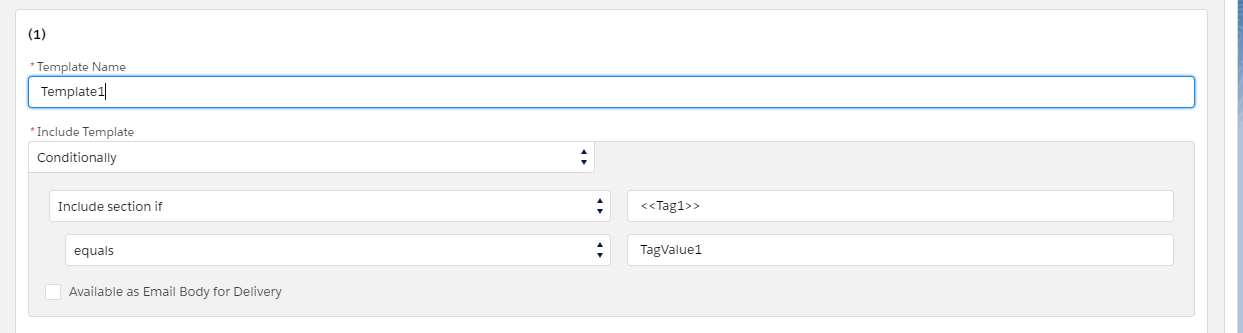
equals/does not equal/etc - TagValue1
See example below
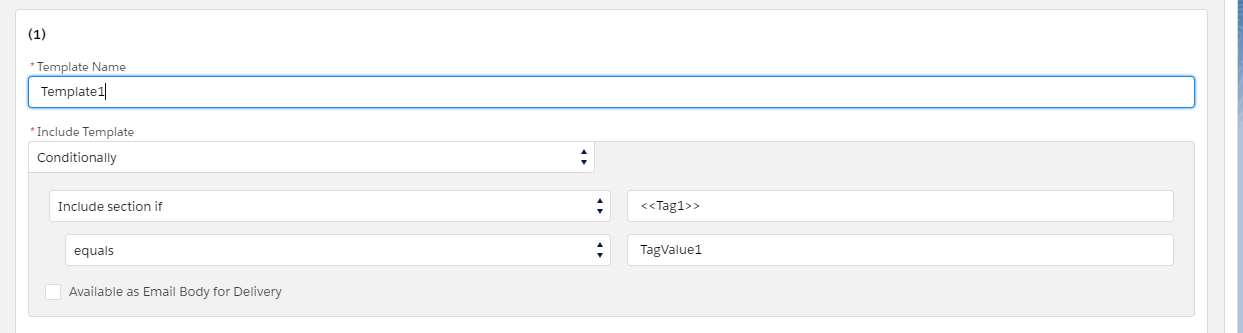
AND Logic: It is also possible to include/exclude templates based on multiple conditions. For example, you would set up the data field(s) and value(s) as follows:
Include/exclude section if - <<Tag1>><<Tag2>>
equals/does not equal/etc - TagValue1TagValue2
See example below
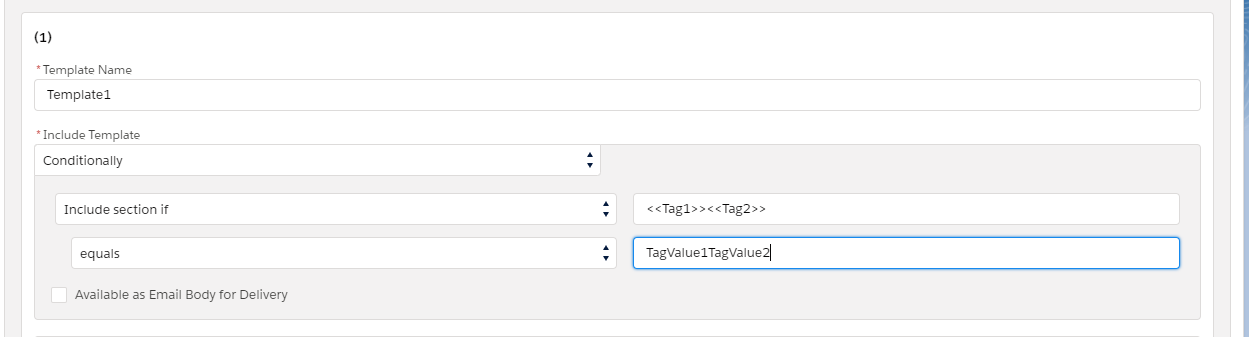
equals/does not equal/etc - TagValue1TagValue2
See example below
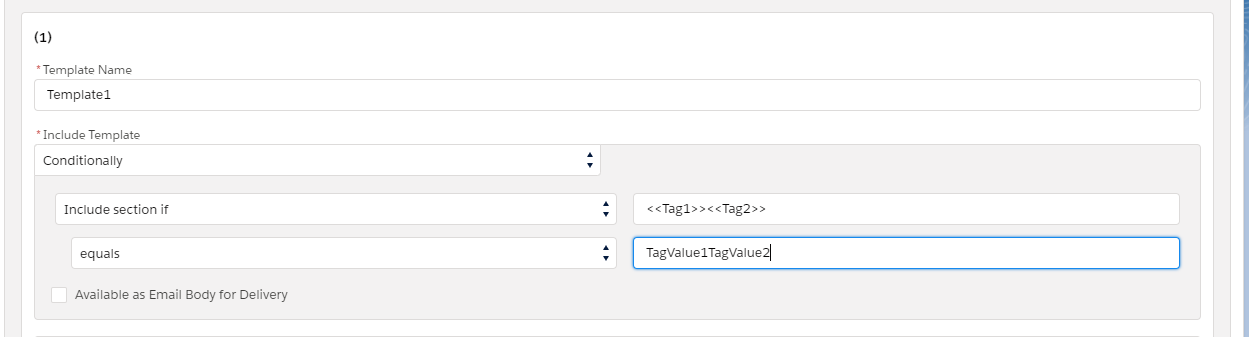
OR Logic:
For OR logic - Separate the values in the value section with a comma. See the examples below:
For OR logic - Separate the values in the value section with a comma. See the examples below:
Single Tag example:
Include section if: <<Tag1>>
Equals: Red,Green,Blue
Multiple Tag example:
Include section if: <<Tag1>><<Tag2>>
Equals: RedClosed, RedWon, RedPending, BlueLost
Note: If the use case required larger logic, we recommend using a Salesforce Formula Field to do the complex logic and reference the single field, and then add the values.
Additional Information
Link to help doc: https://help.nintex.com/en-US/docgen/docservices/#docgen-sfdc/Services/manageDDP/FileOptionsDynamic.htm
