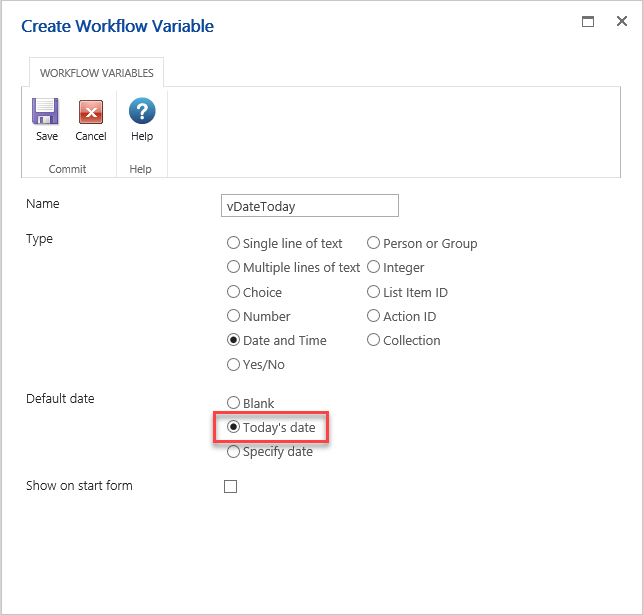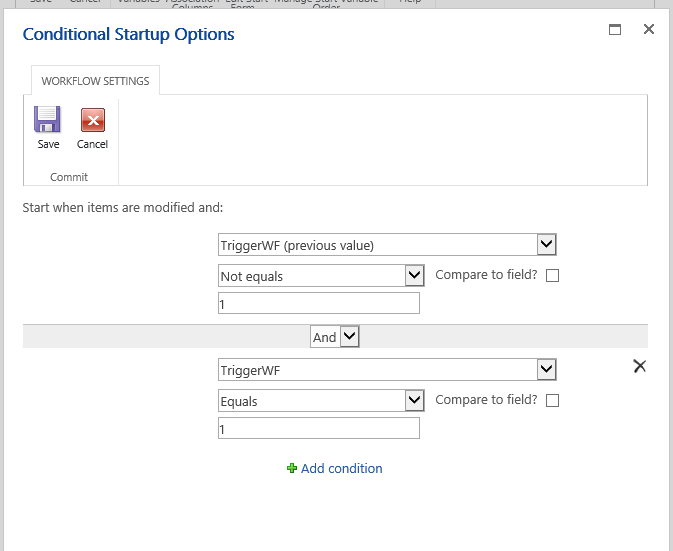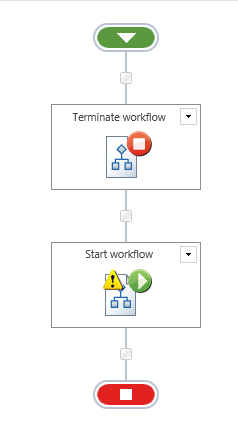Hello,
I am making updates to an active workflow as the team finds more efficient setups/requests changes. I have been manually assigning each job to the latest workflow every time I update the workflow to accommodate the latest request. We have over 100 active jobs (and growing), so the manual changing of each job to the latest version of the workflow is a lengthy task to say the least. My question - Is there a way to update multiple/all jobs from previous workflows to the latest version of the workflow?
I am a novice at SharePoint and Nintex so I am hoping I am missing something that would make these transfers to the most updated workflow easier to transfer for all active jobs. All advice is greatly appreciated.
The screenshots below show the steps I am currently making to update one job at a time to the latest workflow.
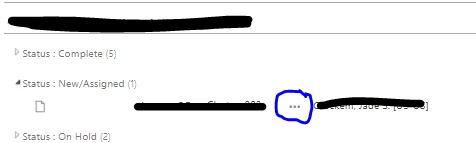
I click on "Advanced", then "Workflows" in the "more ..." circled above.
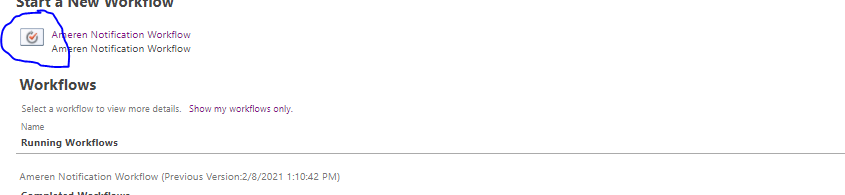
I then click on the checkbox next to the Workflow
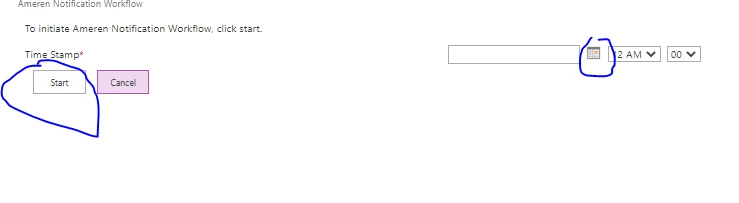
I then update the date to today's date and re-run the workflow by clicking start to put this job on the latest workflow version.