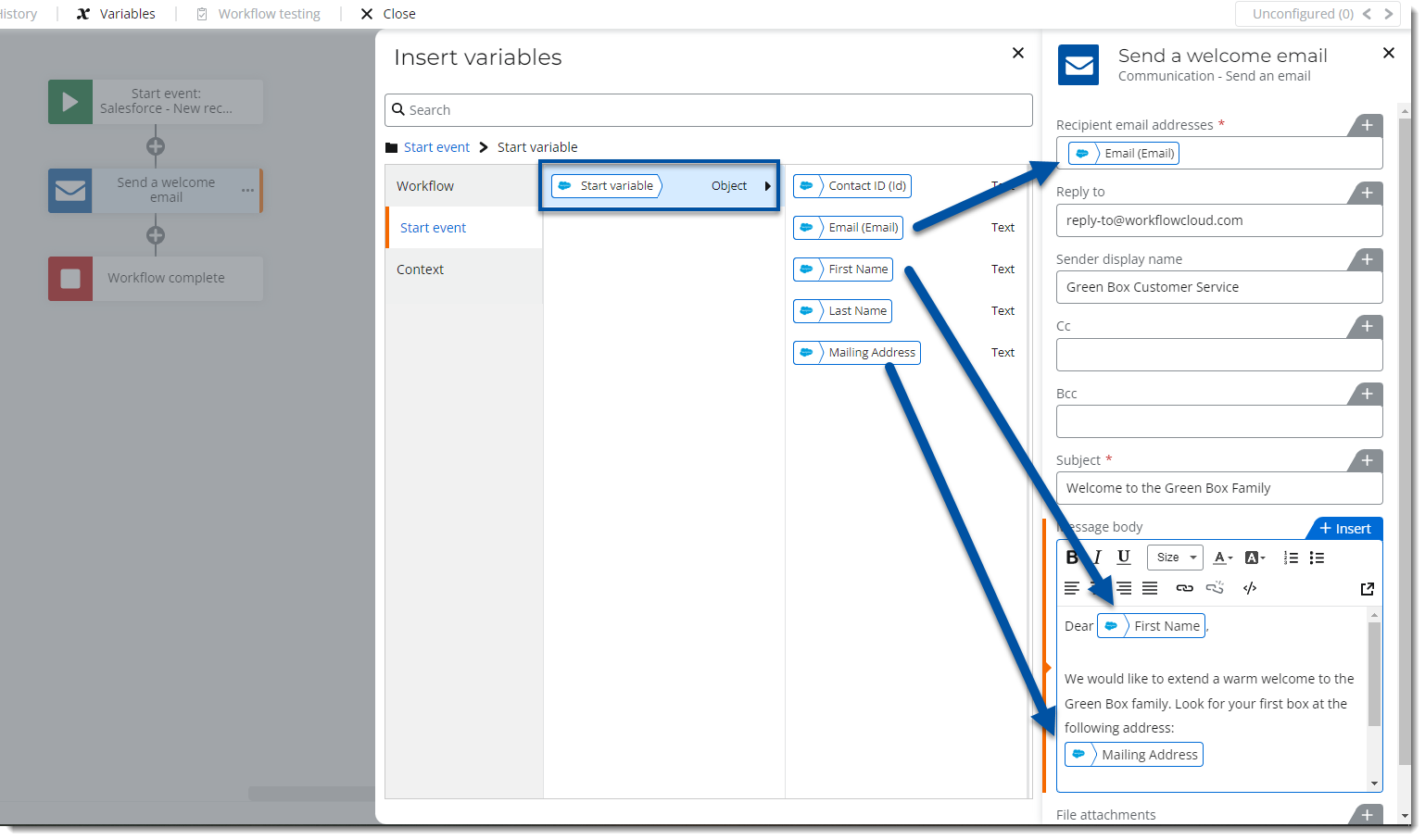Topic
This article will explain how to use the Salesforce related start events in Nintex Workflow Cloud when you have processes that create new records or update existing records. Currently available start event types for Salesforce at the time of publishing for this article are New record and Update record.
Instructions
Connection
To work with the Salesforce start events you will need to create a connection to your Salesforce instance by using the Salesforce connector. Let's take a look at those steps first.
- In the Automate area of Nintex Workflow Cloud, select Connections from the left side menu.
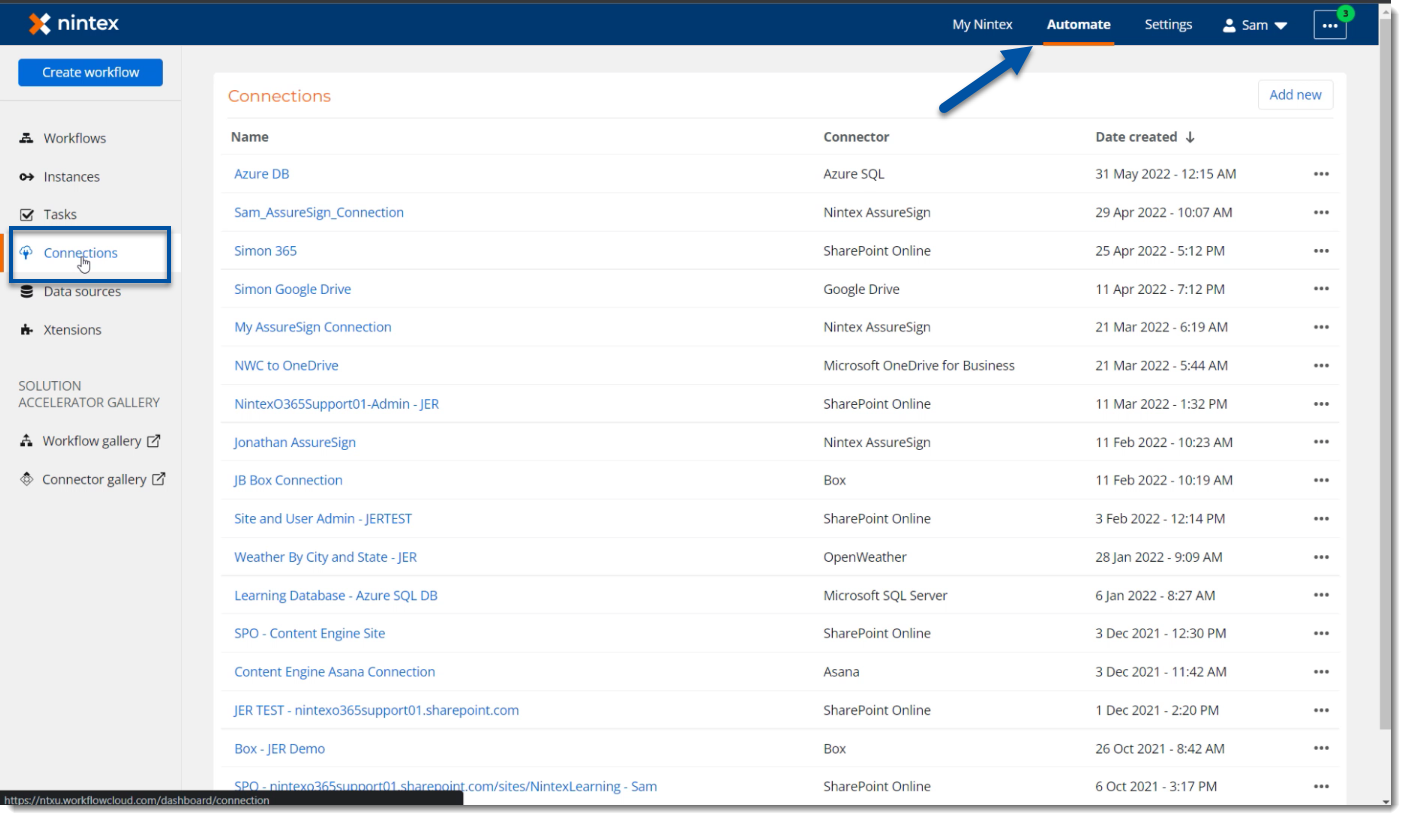
- Click on the Add new button, then search for the Salesforce connector from the Connector drop-down list. You will have the ability to set the Authentication method depending on what you want workflows to have access to do in Salesforce while using this specific connection. Click Connect.
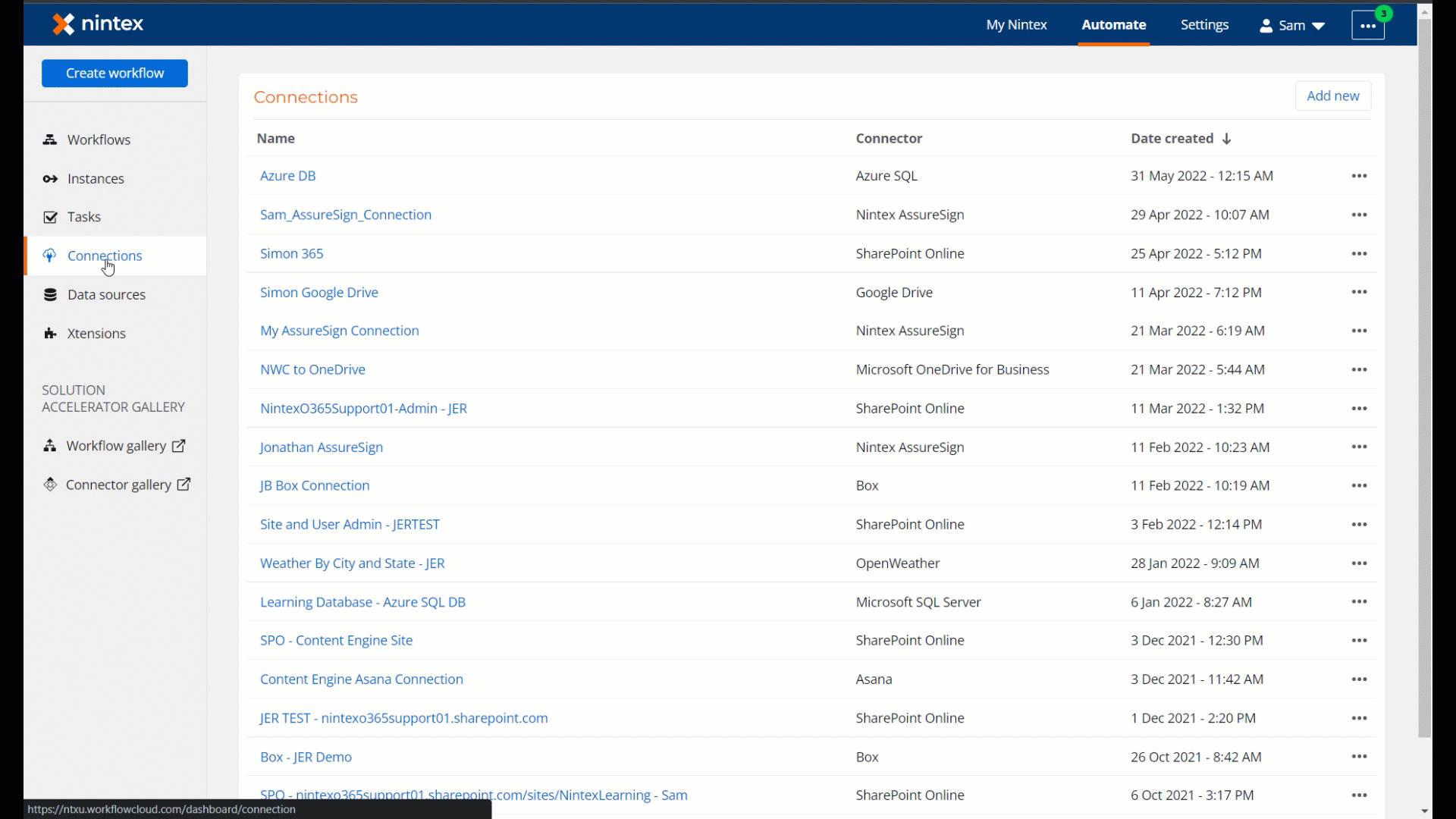
- In the New connection window, provide a meaningful name for your Salesforce connection, add in your Salesforce Endpoint Address URL, then click Connect. You will need to allow access into your Salesforce instance for Nintex Workflow Cloud. You can also allow other users or groups in your Nintex Workflow Cloud environment to use your connection, if required. Click Done to save your new connection.
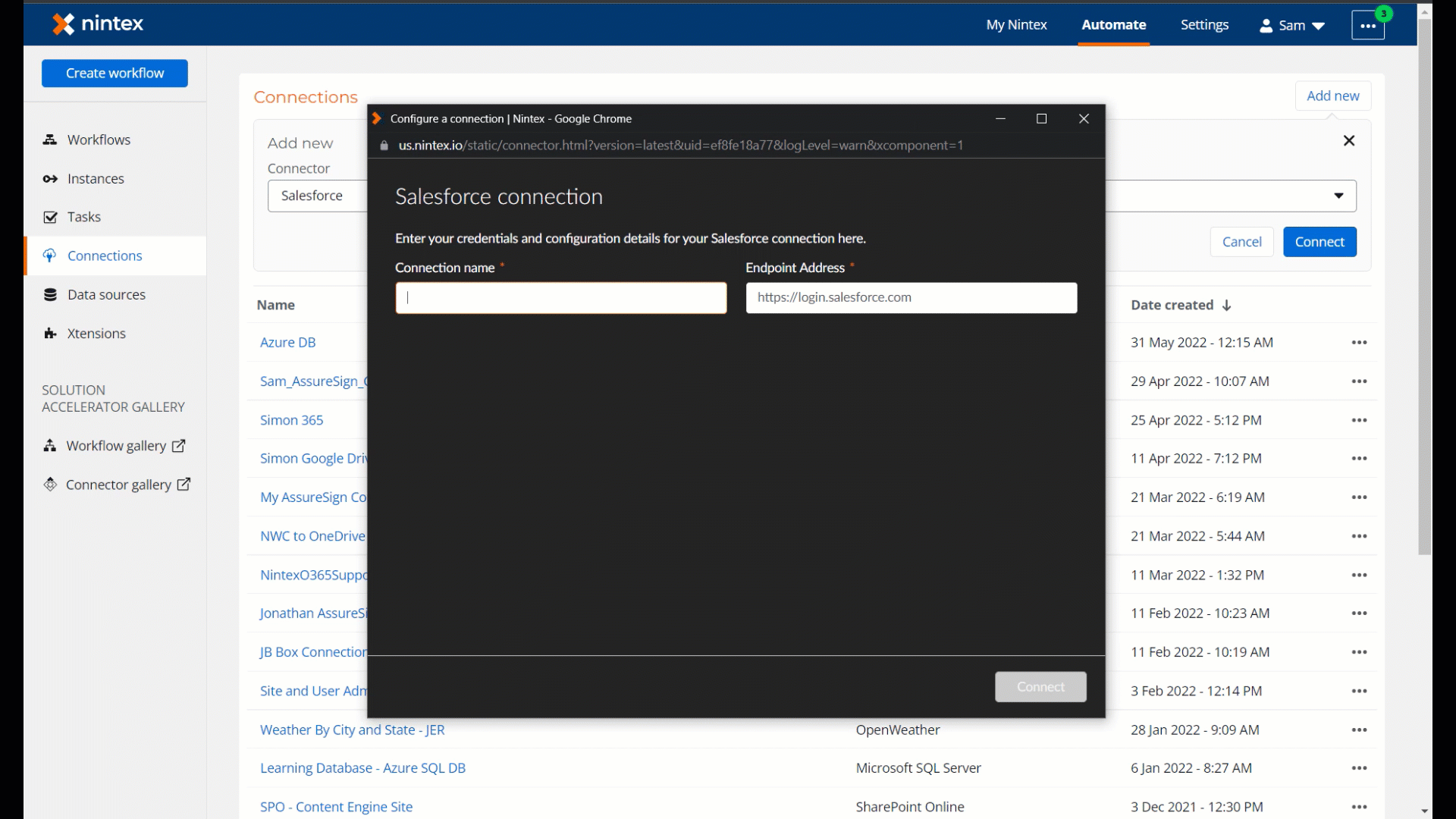
Configure Start Event
With your new workflow design open, you can add a Salesforce start event to your process. This can start the workflow when a record is added or updated in a Salesforce object. In the following example, we will wire up a start event that will fire a new instance when a new item is added to the Salesforce Contact object.
- Create a new workflow in the Automate -> Workflows area for Nintex Workflow Cloud. Select Salesforce from the Start from list. In this example, we then select the Salesforce - New record event.
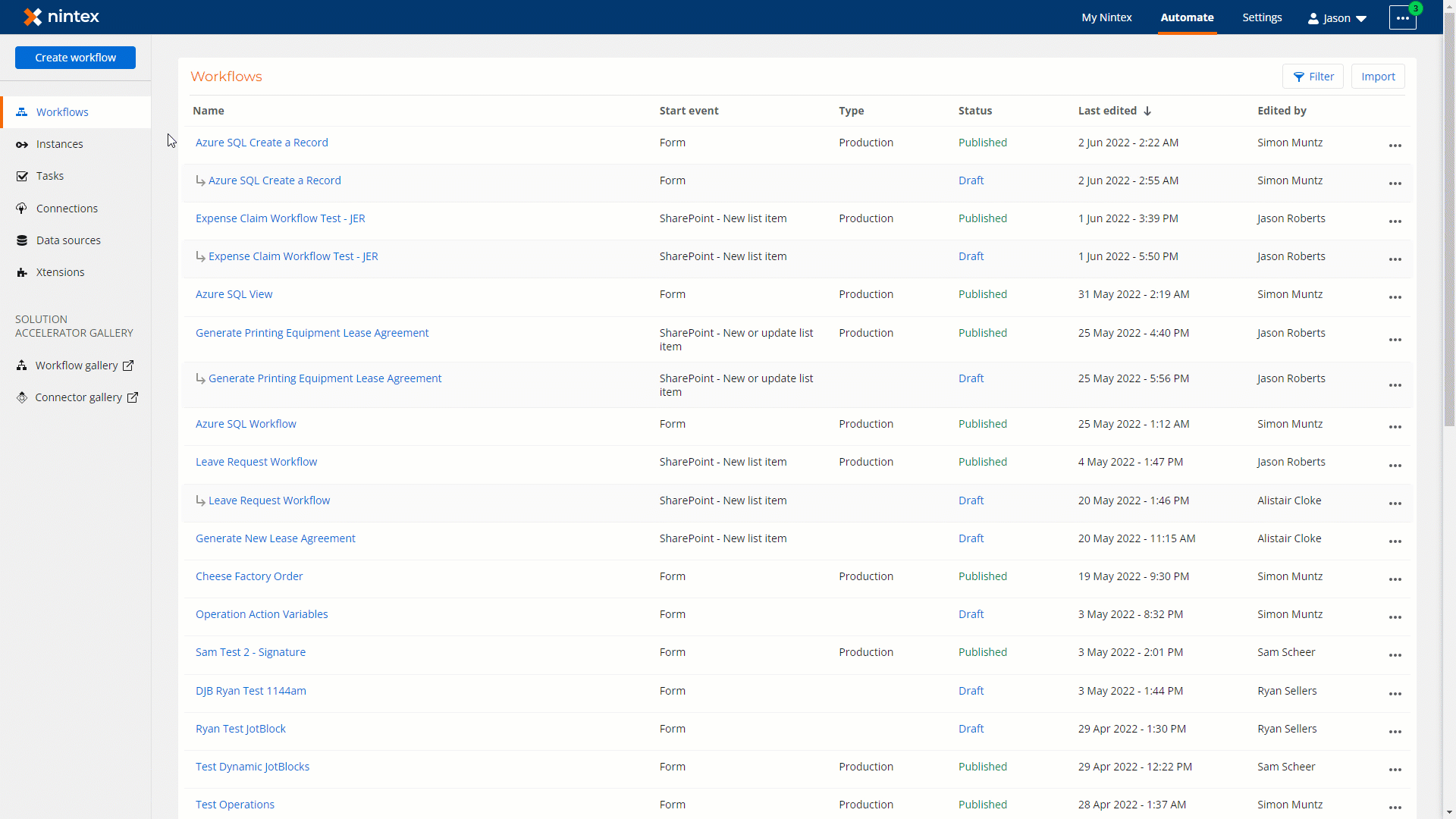
- Next, in the Configuration section, use the Connection that was created earlier to point this start event to that Salesforce instance.
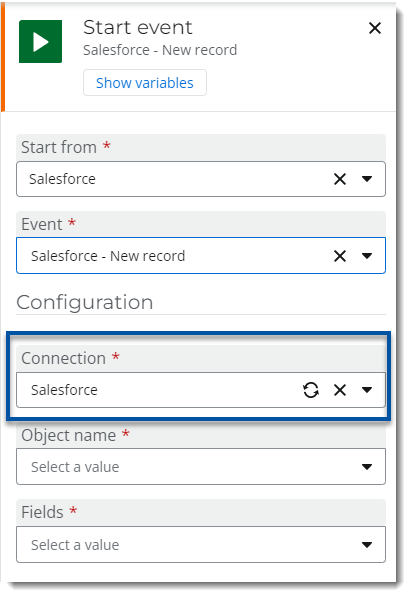
- Select the Object name that you want to have the workflow follow. In this example, the workflow be focused on the Contact object.
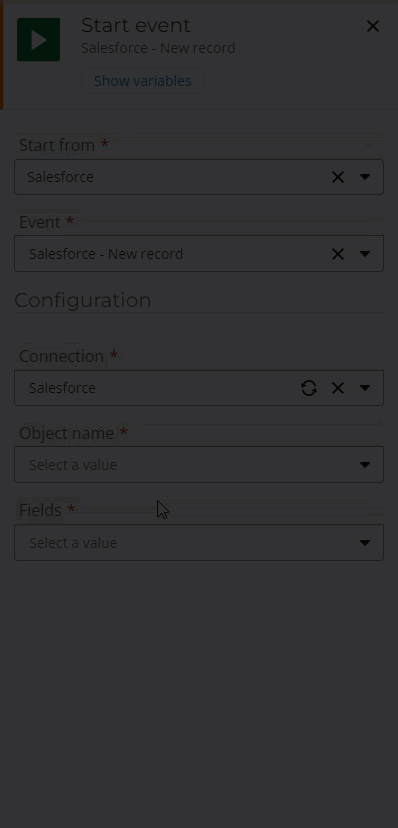
- Select the fields that you want to work with in your workflow. These will be added into the Start event variable and will be available to actions throughout your workflow.
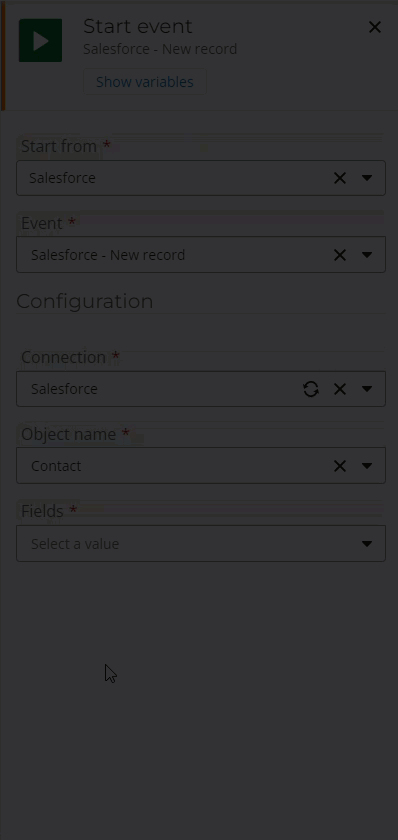
- Add other actions to your workflow based on your requirements. For example, you can use the Send an email action to welcome a new contact by using their Salesforce contact information when added.