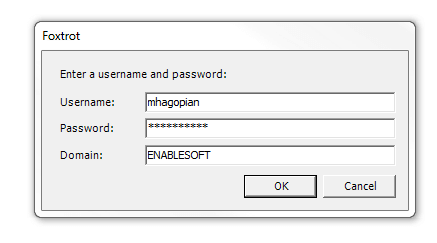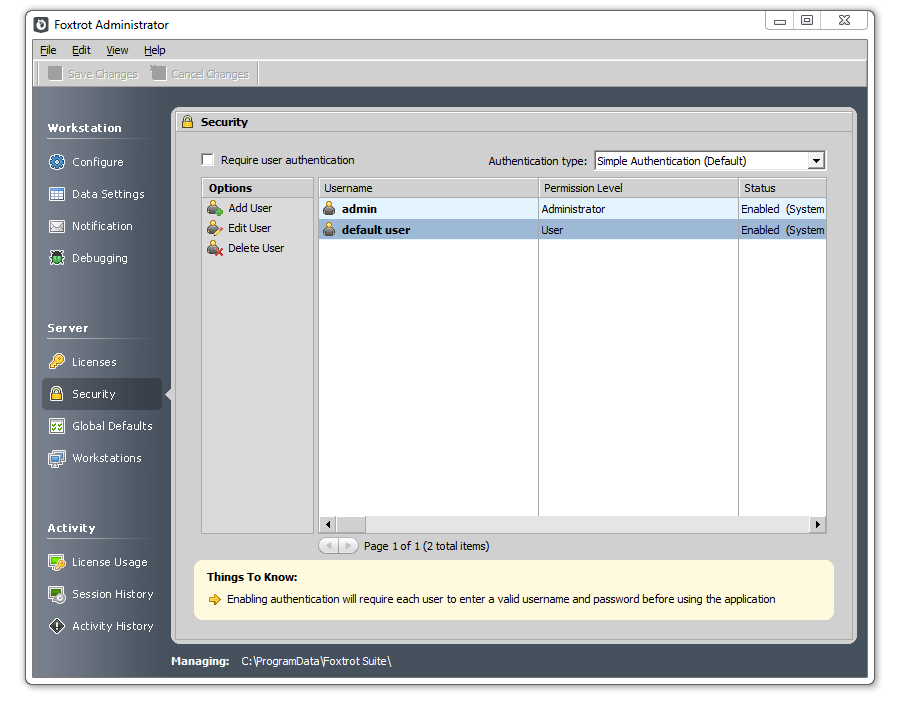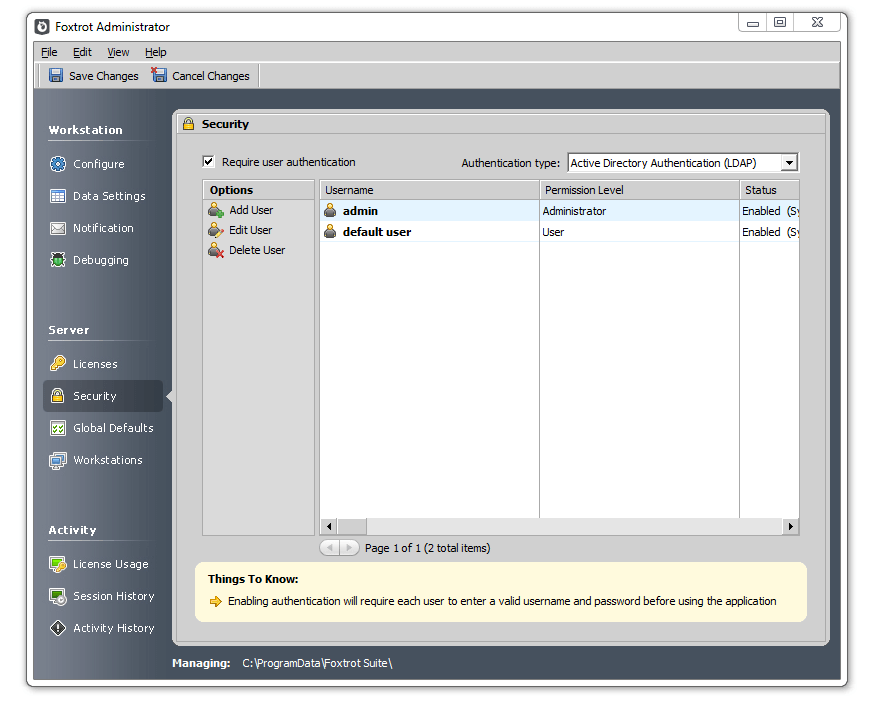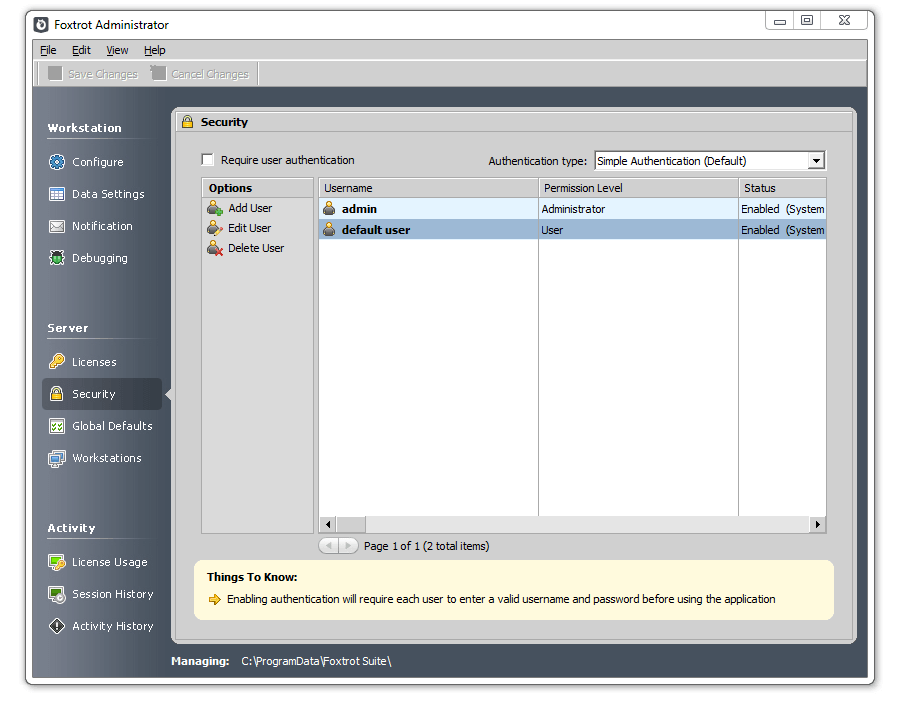Topic
Enterprise Edition supports user authentication, requiring users to enter a valid username and password before using the application. A username, password, and permission level can be added one by one by using the Simple Authentication method. Users can also use their existing Windows credentials by using the Active Directory Authentication (LDAP). This article will explain the method of adding users under each method. For a description of permission levels, please review the following Support Article.
Instructions
Enabling Authentication:
- On the Managing Machine, open Foxtrot Administrator
- Change both the Security Path and Global Defaults Path to match the License Path
- On the user’s PC, open Foxtrot Administrator
- Change both the Security Path and Global Defaults Path to match the License Path
Configuring Simple Authentication:
- From the Managing Machine, open the Foxtrot Administrator.
- Select the Security option.
- Select the Simple Authentication (Default) option under the authentication type.
- Check the box next to Require user authentication.
- Click the Add User button.
- Provide a Username*, Access Level & Password. Select any additional options as desired. Click the Help link for an explanation of each Access Level.
- *The username should be different than their Windows login account.
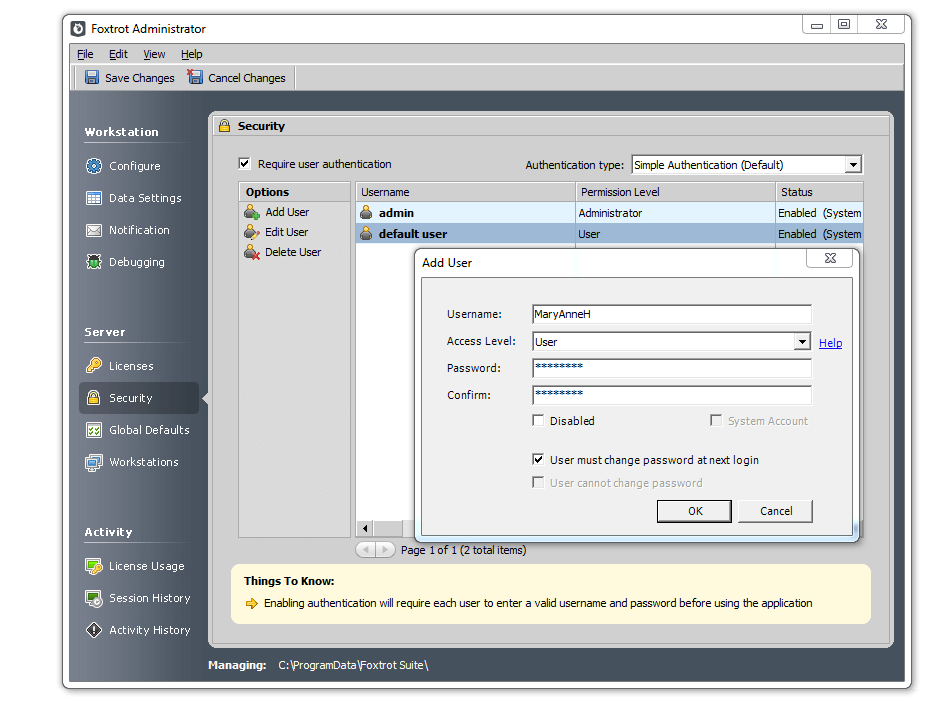
- Click OK to create the user.
- After adding all users, click Save Changes at the top of the screen.
Configuring Active Directory Authentication (LDAP):
- From the Managing Machine, open the Foxtrot Administrator
- Select the Security option
- Select the Active Directory Authentication (LDAP) option under the authentication type
- Check the box to Require user authentication
- Click the Add User button
- Provide the Username
- Click “Check Name” to verify that the user is spelled correctly and in the Active Directory
- Provide an Access Level
- Select any additional options as desired
- Click OK to create the user.
Going forward, users will be prompted for their username and password prior to using Foxtrot. If you chose Simple Authentication, users will see this login screen when starting Foxtrot:
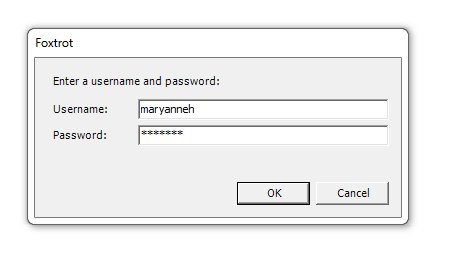
If they are required to change their password at the first login, they will be prompted to do that now.
If you opted for the Active Directory Authentication (LDAP), users will see this login screen when starting Foxtrot: