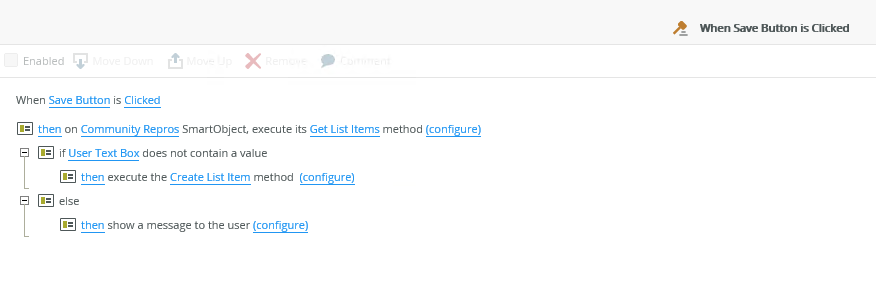Hi,
I am having a custom K2 form for SharePoint calendar list. I am having a drop down field which holds the list of meeting rooms. The value of the drop down is a look up from another SharePoint list. My requirement is, If user 1 is creating an event by selecting one meeting room from the drop down, and user 2 trying to create an event on the same date and same time, the meeting room drop down should not list down the value which is selected by the user 1.
I'm totally new to K2. Please let me know how to achieve this in K2?
Regards,
Jothi