Topic
FTP stands for file transfer protocol, and is used to host files on a network accessible from any machine with internet access and the proper credentials. This webpage and it’s images are hosted on an FTP server for example, allowing you to access it from a remote location.
While Foxtrot’s FTP Actions will not completely replace your current FTP client, there are 5 basic actions in which it can do:
*Note: Foxtrot does not support SFTP
While Foxtrot’s FTP Actions will not completely replace your current FTP client, there are 5 basic actions in which it can do:
- Create Folders
- Delete Files
- Download Files
- Rename Files
- Upload Files
*Note: Foxtrot does not support SFTP
Instructions
Logging onto an FTP Server – What you Need to Know:
- Your Host Name
- The Port Number
- Host Username
- Host Password
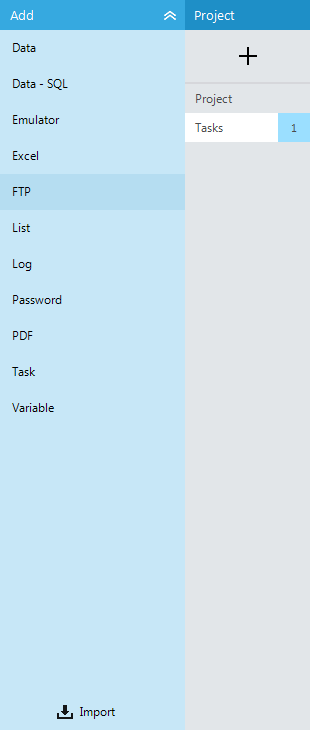
After clicking FTP, you will see a blank connection set up window, like below. Input the relevant information and click OK.
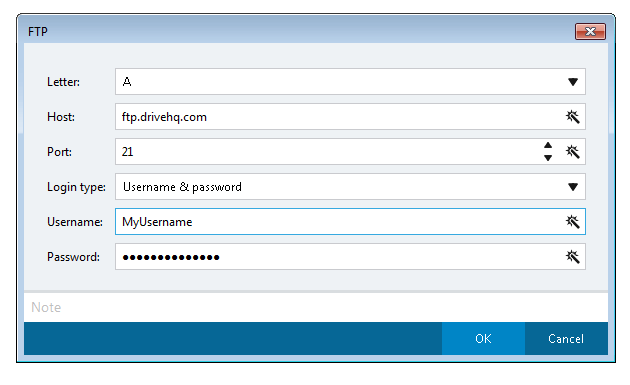
After creating the connection, use the FTP Log On Action to log onto the server.
*Note: You must first log onto the FTP Server before any FTP Actions will be created
Once logged on, you will be connected to the root folder of the server.

Automating FTP Tasks:
All actions performed will be done to the file or folder in the Folder you see in your Project Pane (above). Make sure you know the layout of your server, as you may need to use the FTP Go To Folder Action to navigate to the appropriate folder. In the example below, I used the FTP Go To Folder Action to navigate to the My Documents folder; any actions created will now be performed in the My Documents folder:
Once you have navigated to the correct folder, upload, download, delete, etc… files as needed using the following actions:
- Create Folders
- Delete Files
- Download Files
- Rename Files
- Upload Files


