Life is full of give and take situations. Mapping and managing business processes in Promapp is no exception (pun intended) to this rule.
With Promapp, you can easily capture and present a process in a simple to read format that engages the end users. This is obviously a good thing. One of the ways we maintain simplicity in our process format is with scrupulous discrimination when it comes to the use of decision diamonds to communicate process exceptions. In fact, when dealing with a single-step exception decision diamonds are to be avoided altogether in lieu of Notes.
In terms of the process story being told, using Notes instead of a traditional decision diamond compromises nothing. It allows the process writer to be true to the actual process flow while presenting it in a way that emphasizes the main path of the process. All details for the exception path are stored within the Note. So far, so good.
However, one of the drawbacks to this method is the loss of a visual exception cue. What do I mean? Well, when you use a traditional decision diamond to show an exception point in a process, it is hard to look at the map and miss the fact that “a decision needs to be made right here” – because, after all, there is a decision diamond there. At first glance, using Notes in Promapp to capture and communicate these decisions does not have the same “visual pop.”
Fret not, because all is not lost – there is a fairly simple trick that will allow to you to make each decision or exception point in the process visible at the process map level. It involves applying a “Lean tag” at each point of decision in the process. See below for some screenshots and commentary on how to do this:
First, go into your Lean tag database and create a new tag labeled “Exception” or something similar. You will also want to give it a description – I used: “A point in a process where the process may adopt an additional step or loop back based on a Yes/No answer to a question.” Feel free to use as much or as little of that as is helpful.
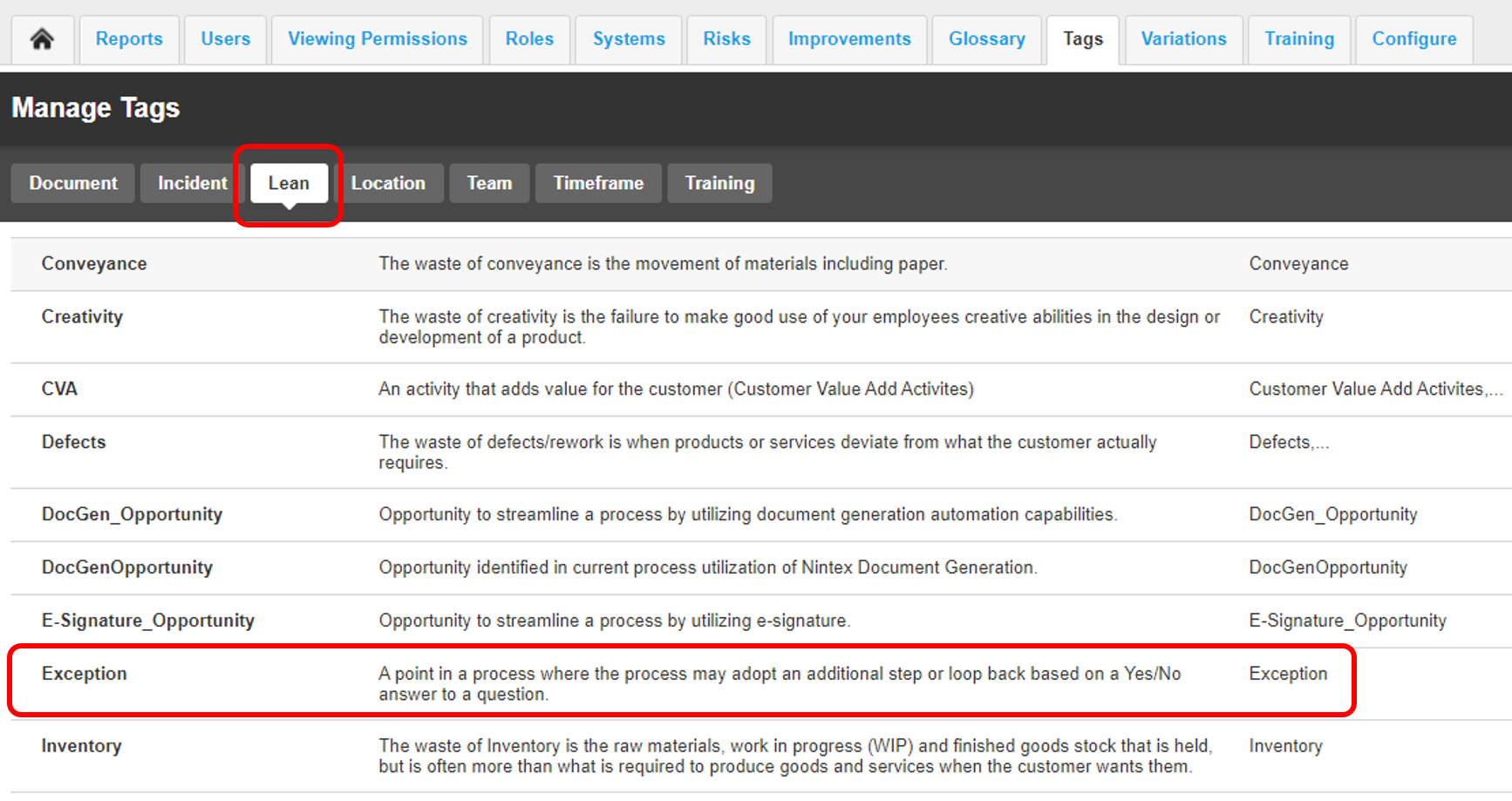
Next, you will want to add that new Lean tag the Notes in your process that are addressing these single-step exceptions:
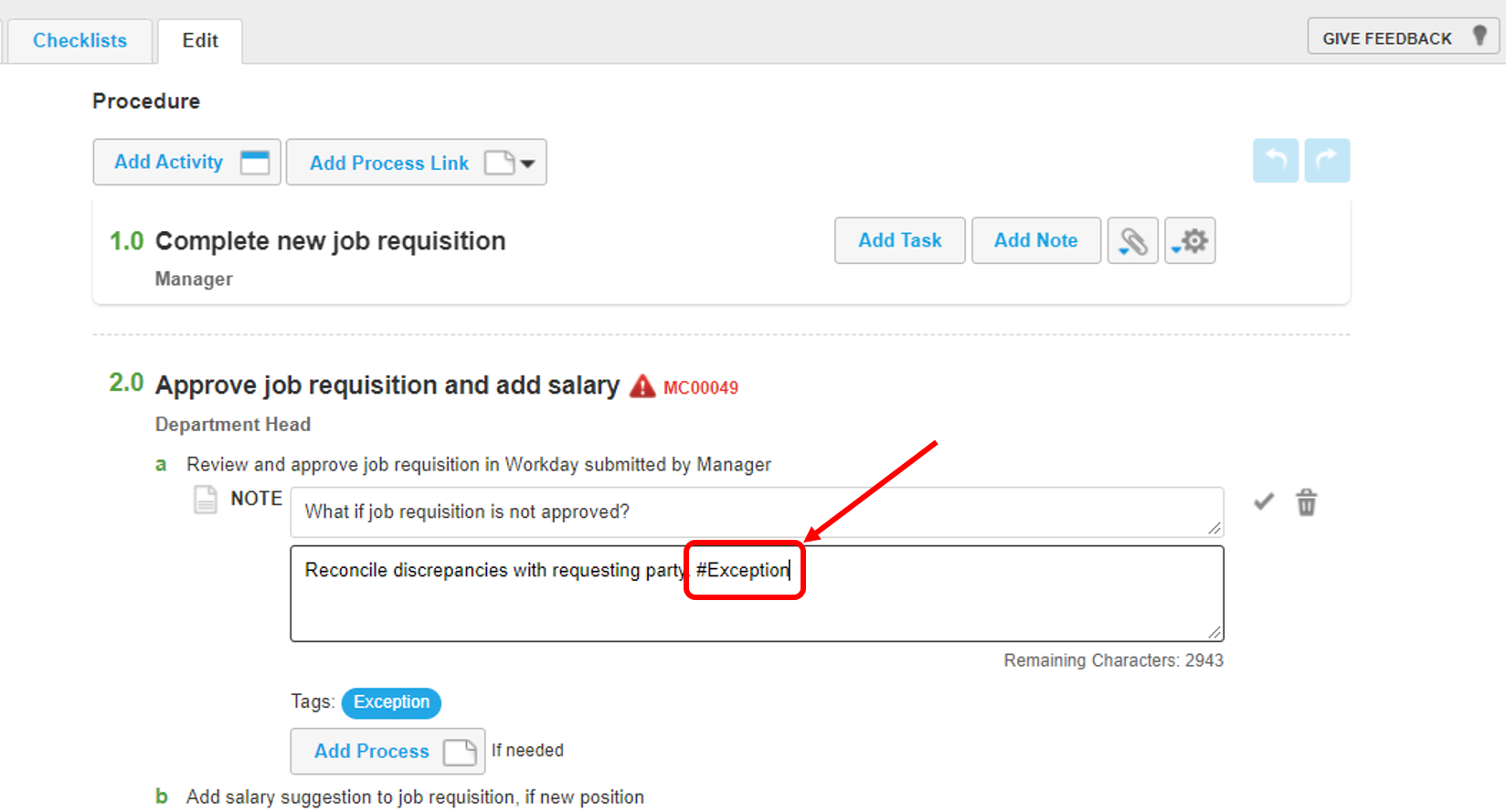
After saving your process, you can now show visually these exceptions points while looking at the process map without opening each activity and expanding the Notes. Simply hover over the Exception tag in the Lean tab at the bottom of your process map – this will highlight visually each Activity in the process that contains an exception point.
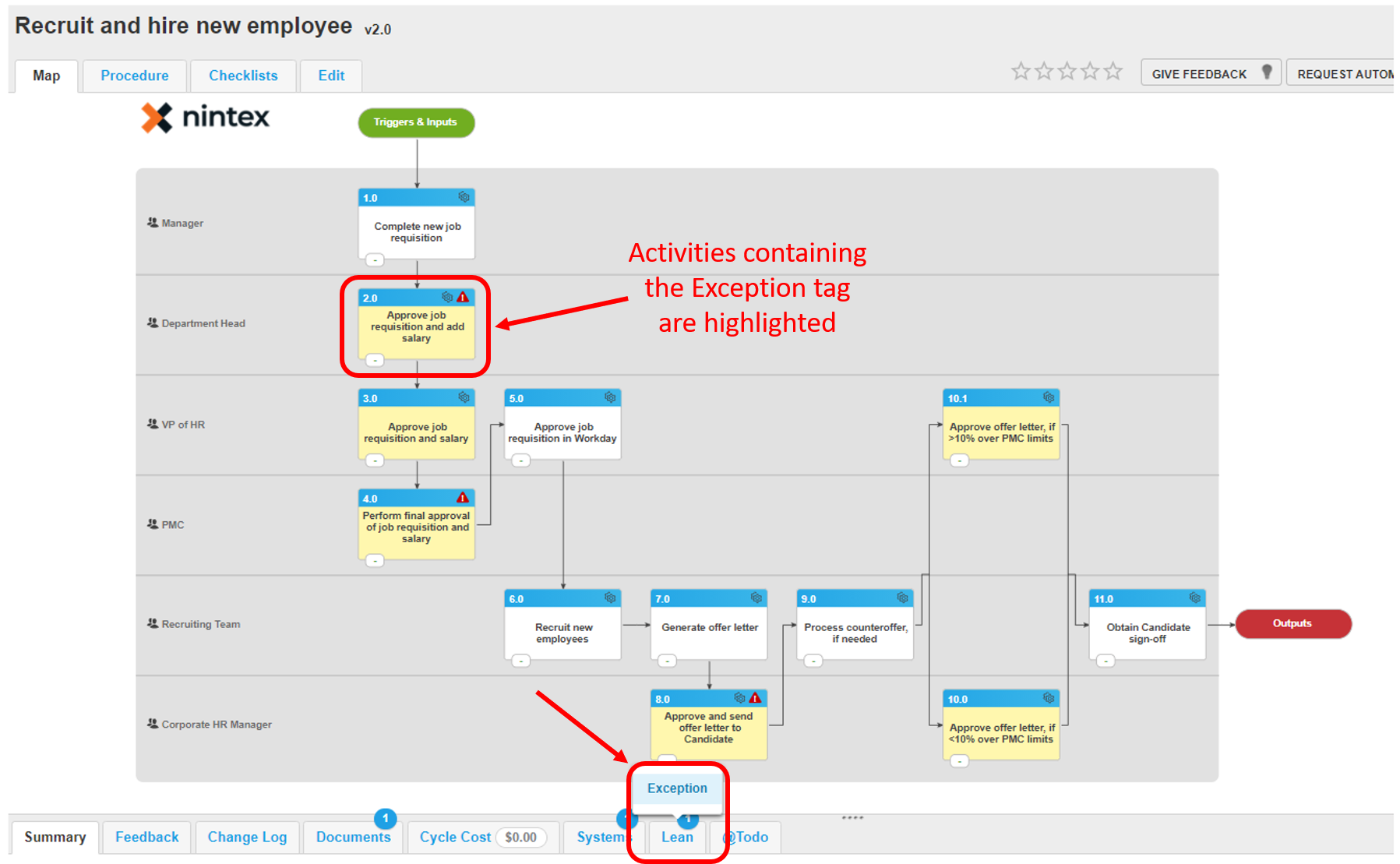
Each tag will reside within the details of the Note for the user to easily see as they are reading through the process.
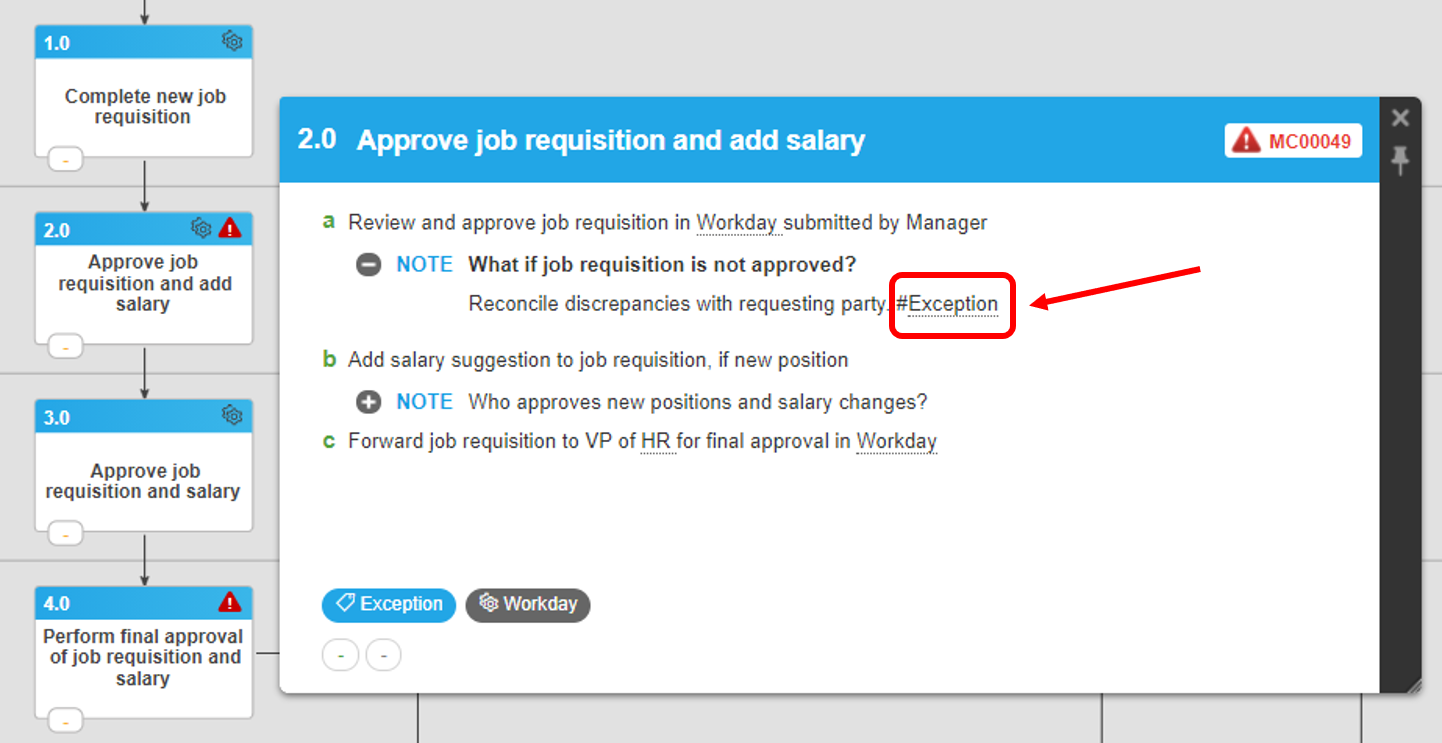
You can also get a list of these exception points across your entire framework of processes or narrowed down to a particular process group. In Admin -> Reports, run the Lean Map report and filter by process group and the Exception tag. This will generate a list of all processes, activities, and Note details where the Exception tag has been applied.
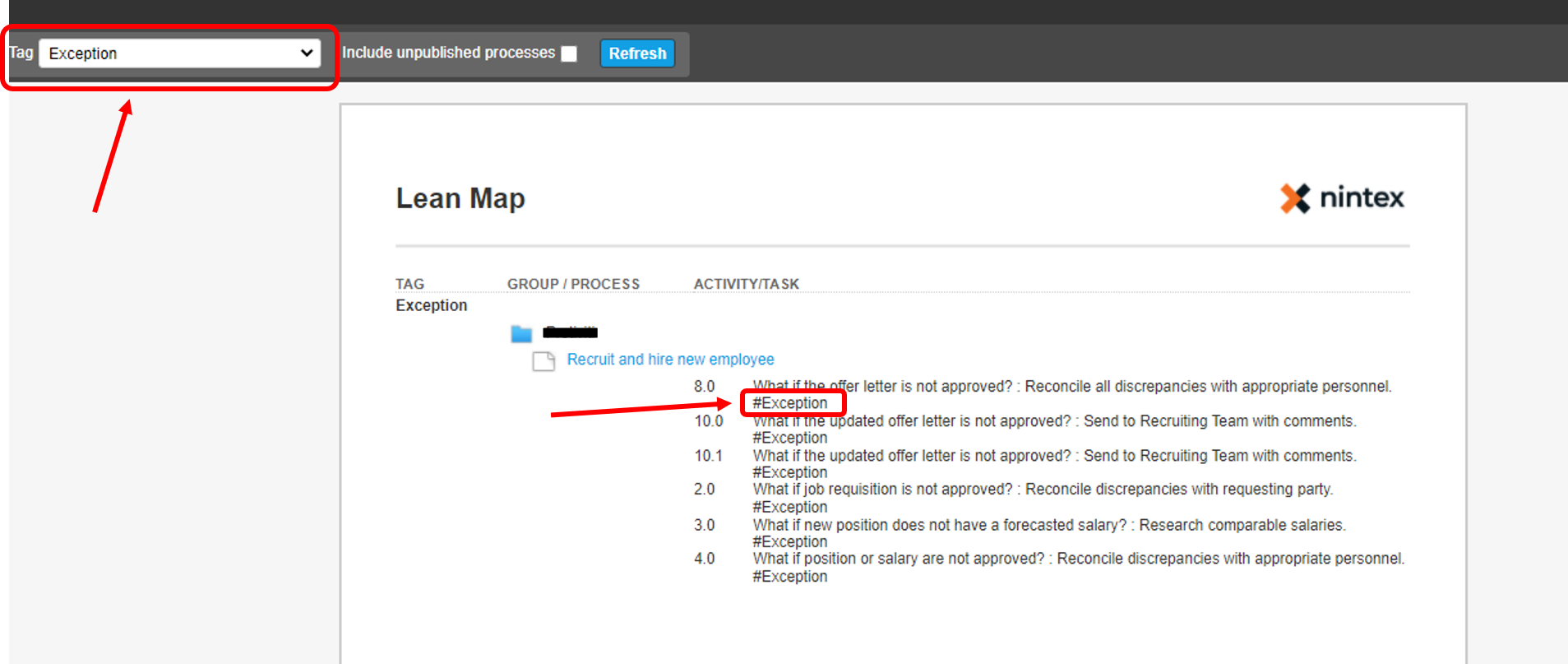
Please share in the comments if you have some other creative ways to manage process exceptions in Promapp.
For more of my thoughts on process management, visit my blog: SimplifyingProcesses.com
